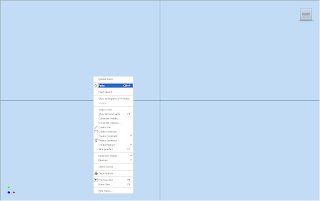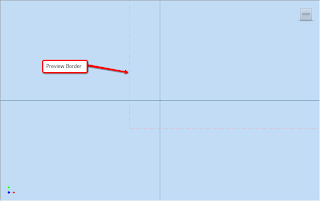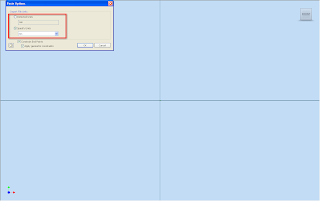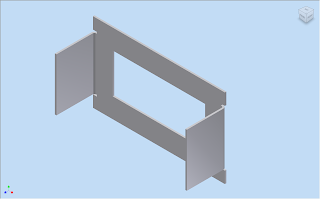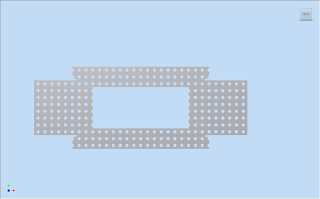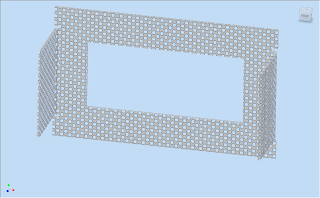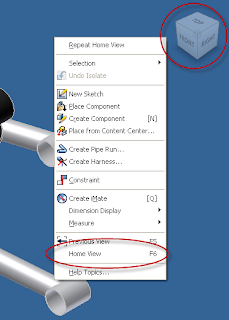
But what happens when we need to define a new Isometric view? With our common view gone, now what?
There is still away. Choose a new view using your View Cube, right click on the View Cube, and choose 'Set Current View as Home'.
You can select from two types of home views (From the Inventor Help on the topic).
- Fixed Distance: Sets a Home view that defines both the direction of the view and the extent of the model that fills the view.
- Fit to View: Sets a Home view that defines the direction of the view and the extent is always ‘view all’. The initial Home view of Legacy documents is set to Fit to View.
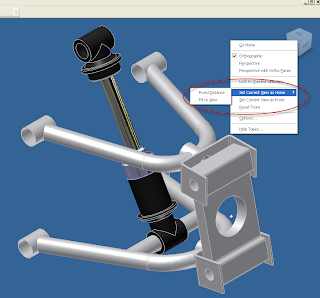
Now when you right click and choose the Home View. The that view will be redifined to what you want it to be.
A big difference between R2009 and its predecessors is the home view can be any view, not just isometrics like in earlier versions.
In KETIV news:
For those who are going to be at Autodesk University in Las Vegas starting December 2nd, look up the classes being held by two of my colleagues, Nicole Morris and Mike Carlson! I'm sure there's a lot of great information they can offer!
Mike's Class
Stop Stringing it! Digitally Prototype those Wires and Harnesses
Learn to use Inventor Routed Systems to Digitally Prototype your wires and cables. Stop using the "old school" method and add more value to your mechanical design. Time and money have been wasted on electrical design and now you can virtually eliminate that waste. No more issues with tight radius bends and rework of mechanical components to allow proper clearance of for cables. Learn how to communicate with AutoCAD Electrical using XML imports and exports. Finally, document those designs effectively for manufacturing with nailboards, run lists, and cut tables.
Nicole's Class
Unleash the Spreadsheet
Learn how to increase the power of AutoCAD Electical using spreadsheets. Automate, populate, and stimulate your drawings with software you already know how to use. Learn the ins and outs of creating data outsite and brining it into AutoCAD Electrical. See how many designers use spreadsheets to plan a project and reuse data effectively. Understand the fundamentals of these tools allowing you to cut production time in half.
Become comfortable with how spreadhseest are handled in AutoCAD Electical so that youc an create your own versions. Samples and Datasets included.