I'm currently in the process of coming up with some more blog topics, and hopefully a video or two, but this weekend was spent hanging out with some good friends at an art show, so not much blogging got done! (Hey, even geeks have a life!)
But here's a quick tip for those of us who are working with Inventor, and Vault.
Note that there's one for Inventor R2009 Service Pack 1, and Inventor R2009 Service Pack 2.
One last note! If you've installed the Bonus Packs from the subscription site, make sure you download the service pack for thue Bonus Pack!
Once those are installed, everything should be running just fine!
Happy Inventing!
Sunday, May 31, 2009
Friday, May 22, 2009
Once Slice (Graphics) at a Time.
Earlier in the week, I was working with some users. and on a fluke, I showed the 'Slice Graphics' tool.
I was surprised at how few of the users knew it was there. After all, I've known about it since I started on Inventor back on Release 4, right?
It was certainly not the fault of the users. They were experienced users who had been using all manner of CAD software for years.
How did they miss it? They had never known to look for it, and nobody had thought to show them.
A classic the users who know it assume everyone knows it, and the users who don't know it, don't know to look for it.
So without further delay, here's where the slice graphics tool is.
First you'll need to be in a part file, and have a sketch active.
Here I've got a part athat I'm going to create a groove on the inside face. I've already created a sketch plane down the middle of the part.

You can already see that the sketch plane runs through the middle of the part, and that trying to sketch the groove is going to be tricky.
I could switch to a wireframe view, but that's not really the point of the exercise! Aside from that, it may not always grant you the detail you need.
So instead, while the sketch is active, I'm going to right click, and choose 'Slice Graphics' from the context menu. Remember that if you don't see the option come up, make sure you don't have any geometry active, or that there isn't a tool (like dimension) still active.
Also note that the hot key for this is 'F7'
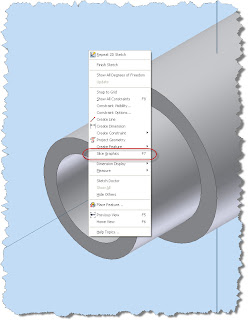
Choose the selection, and the part will be 'virtually' cut. Inventor doesn't actually cut the material away, it's purely a graphical. But it does let you see the inside of the part you're working on.
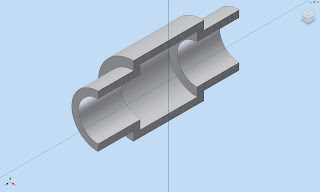
Now, you can use the 'Project Cut Edges' tool to project the silhouette of the part onto your sketch plane.
You'll find it on the Sketch Tab, indicated below. Notice the projected edges already shown below.
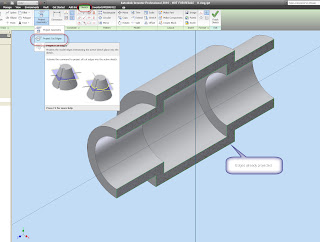
Now sketching, dimensioning, and constraining is conducted the same as you would in any other sketch.

In this case, we finish with a Revolve. And our groove is created. The slice will automatically 'Turn off' when the revolution is complete.


And that's it! Happy Inventing! Happy Memorial Day!
And thanks to Dad for all the years as air crew in the Navy. You earned that retirement.

I was surprised at how few of the users knew it was there. After all, I've known about it since I started on Inventor back on Release 4, right?
It was certainly not the fault of the users. They were experienced users who had been using all manner of CAD software for years.
How did they miss it? They had never known to look for it, and nobody had thought to show them.
A classic the users who know it assume everyone knows it, and the users who don't know it, don't know to look for it.
So without further delay, here's where the slice graphics tool is.
First you'll need to be in a part file, and have a sketch active.
Here I've got a part athat I'm going to create a groove on the inside face. I've already created a sketch plane down the middle of the part.

You can already see that the sketch plane runs through the middle of the part, and that trying to sketch the groove is going to be tricky.
I could switch to a wireframe view, but that's not really the point of the exercise! Aside from that, it may not always grant you the detail you need.
So instead, while the sketch is active, I'm going to right click, and choose 'Slice Graphics' from the context menu. Remember that if you don't see the option come up, make sure you don't have any geometry active, or that there isn't a tool (like dimension) still active.
Also note that the hot key for this is 'F7'
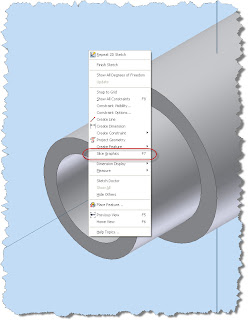
Choose the selection, and the part will be 'virtually' cut. Inventor doesn't actually cut the material away, it's purely a graphical. But it does let you see the inside of the part you're working on.
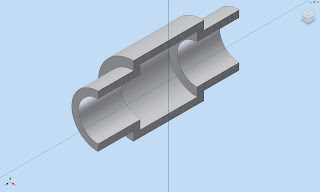
Now, you can use the 'Project Cut Edges' tool to project the silhouette of the part onto your sketch plane.
You'll find it on the Sketch Tab, indicated below. Notice the projected edges already shown below.
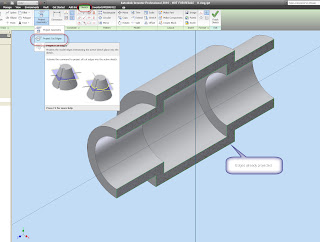
Now sketching, dimensioning, and constraining is conducted the same as you would in any other sketch.

In this case, we finish with a Revolve. And our groove is created. The slice will automatically 'Turn off' when the revolution is complete.


And that's it! Happy Inventing! Happy Memorial Day!
And thanks to Dad for all the years as air crew in the Navy. You earned that retirement.

Labels:
General Inventor Topics
Tuesday, May 19, 2009
New from the (Autodesk) Labs
Just a quick blog to show that Autodesk issued a new iCopy tool for on Autodesk Labs here:
iCopy on Autodesk Labs
I haven't had a chance to play much with it yet, but it looks like it could be a fine addition to the team!
As for me and my weekend. It was another great weekend at the Chino Airshow watching the warbirds take to the sky again.
I still think the sound of a P-51 Mustang running at full power is one of the sweetest mechanical sounds you'll ever hear!


iCopy on Autodesk Labs
I haven't had a chance to play much with it yet, but it looks like it could be a fine addition to the team!
As for me and my weekend. It was another great weekend at the Chino Airshow watching the warbirds take to the sky again.
I still think the sound of a P-51 Mustang running at full power is one of the sweetest mechanical sounds you'll ever hear!


Labels:
New Inventor Technology
Wednesday, May 13, 2009
Keeping Tabs on your.... Tabs (Inventor Release 2010)
As I've worked with Inventor, I've come to like the new 'Ribbon' interface. It can be challenging, but the more I use it, the more I like it.
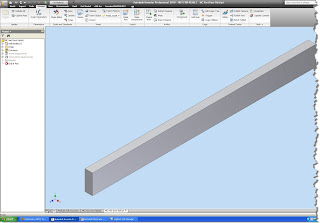
One little trick I've found comes in handy when you have multiple files open.
If you right click on a tab, you can quickly access save and i-property options (among other options), without switching files. Nice for quickly saving a file, or copying and pasting I-properties!

Simple, but elegant!
In other news, we got our Space Pilot Pro for evaluation. Here's some pictures of it, and
And if you happen to make it to the Autodesk Launch Event tomorrow, look me up! I'll be there!
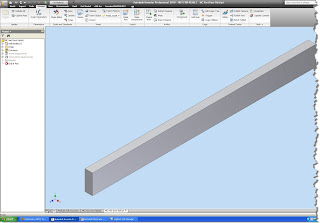
One little trick I've found comes in handy when you have multiple files open.
If you right click on a tab, you can quickly access save and i-property options (among other options), without switching files. Nice for quickly saving a file, or copying and pasting I-properties!

Simple, but elegant!
In other news, we got our Space Pilot Pro for evaluation. Here's some pictures of it, and
And if you happen to make it to the Autodesk Launch Event tomorrow, look me up! I'll be there!
Labels:
General Inventor Topics
Monday, May 04, 2009
Finding my (Material) Type
It's getting late here in Southern California, and it's almost time for me to hit the sack, but before I do, just a little Showcase tip on a tool that's quickly become a favorite for me.
The tool (insert drum roll) : Select by material:
It's a fairly simple tool that will let you quickly change several items with one material assigned to anotehr material.
Let's start with this car as an example. I want to change the material on the body panels from one type to another. In particular, I want to change the color from red to a dark blue.

Sure, I could choose each panel individually, and select it by left clicking and holding down the shift key, but that' means a lot of different mouse clicks, plus the rotation to get to the panels on the other side of the car.
Tedious, to say the least.
But, there's another option. The body panels are all one particular material, and when this is the case, Showcase gives me a tool to speed the process up.
First, I choose one area (in this case a panel), and right click on it.
When the right click menu comes up, I choose 'Select All Objects with this Material'.
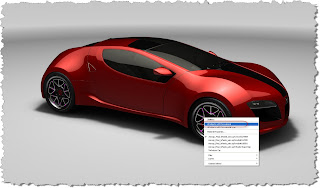
Once this is done, all objects with that material will highlight.

Once the objects are selected, you can bring up your materials tree by hitting the 'M' key.
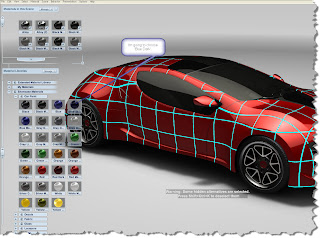
I'll choose 'Blue Dark' as my color, and I can change all the materials (in this case Red) to another color (Blue Dark) at once.

It can expedite things quite a bit. And, while it grabs all materials of a given type, you can also use Ctrl + Left Click to deselect objects you don't want, and Shift + Left Click to add to your selection. This will let you fine tune the selection to get what you need.
At a little pizazz, such as tilts and a 'rakish' camera angle, and you're ready to go!

I know in the renderings I've been doing, it's a real time save for me.
Enjoy everyone!
The tool (insert drum roll) : Select by material:
It's a fairly simple tool that will let you quickly change several items with one material assigned to anotehr material.
Let's start with this car as an example. I want to change the material on the body panels from one type to another. In particular, I want to change the color from red to a dark blue.

Sure, I could choose each panel individually, and select it by left clicking and holding down the shift key, but that' means a lot of different mouse clicks, plus the rotation to get to the panels on the other side of the car.
Tedious, to say the least.
But, there's another option. The body panels are all one particular material, and when this is the case, Showcase gives me a tool to speed the process up.
First, I choose one area (in this case a panel), and right click on it.
When the right click menu comes up, I choose 'Select All Objects with this Material'.
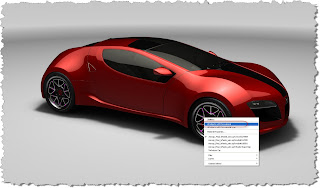
Once this is done, all objects with that material will highlight.

Once the objects are selected, you can bring up your materials tree by hitting the 'M' key.
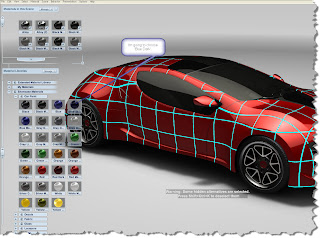
I'll choose 'Blue Dark' as my color, and I can change all the materials (in this case Red) to another color (Blue Dark) at once.

It can expedite things quite a bit. And, while it grabs all materials of a given type, you can also use Ctrl + Left Click to deselect objects you don't want, and Shift + Left Click to add to your selection. This will let you fine tune the selection to get what you need.
At a little pizazz, such as tilts and a 'rakish' camera angle, and you're ready to go!

I know in the renderings I've been doing, it's a real time save for me.
Enjoy everyone!
Labels:
Autodesk Showcase
Subscribe to:
Posts (Atom)
