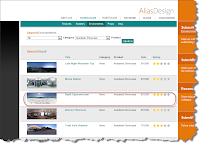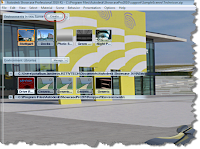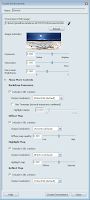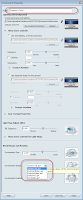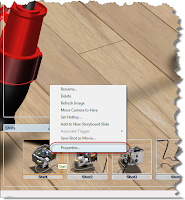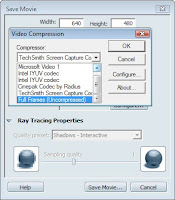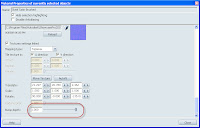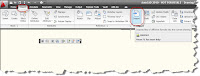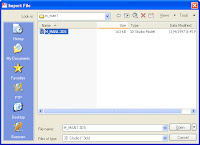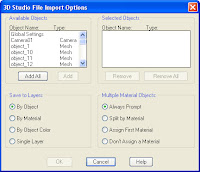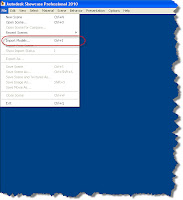Indiana: Meet me at Omar's. Be ready for me. I'm going after that truck. Sallah: How? Indiana: I don't know, I'm making this up as I go.
Indiana Jones (Harrison Ford), and Sallah (John Rhys Davies) in Raiders fo the Lost Ark.Since Autodesk Manufacturing Academy, I've been working on some recordings, which have been fun, but time consuming. I find that you're never done, you just have to move on! I'm hoping to get a few up on the blog, but I've been head down quite a bit lately!
As part of my recordings, I've been creating renderings in Showcase to add a little 'artistic flair' to them. As always, there's another challenge to overcome.
I've learned, both from others, and through my own experience, that the accuracy a computer brings can work against you in Showcase. In a rendering that's trying to create a realistic look and feel, the perfect, sharp angles the computer brings are a dead giveaway that this is a rendered model.
In this case, I was rendering a valve to make a nice little illustration for a Powerpoint slide. Nothing crazy, just something to look pretty, and catch the eye.
My first test was without a bump map. Sure enough, it's too perfect. It screams fake. At this point, I've learned enough to not be surprised when the first test comes out like this.

Definitely too perfect
(click to enlarge)
So what next?
In a previous
post, I talked about using bump maps and normal maps to create the illusion of a wavy, or imperfect surface when the computer creates a perfect surface. Making the rendering look more realistic.
Showcase comes with maps inside of it, and you can find several through your favorite search engine at no charge. I've just typed 'Normal Map' into Google and searched the image area. I can usually find anything I want pretty quickly.
I decided that making the body of the valve look cast would do the trick. So I started by scanning the directory of normal maps to see what I could find.
There was no 'cast metal' map that I saw, and I didn't feel like hitting Google, even if I have had pretty good luck. It was late, and I was getting tired.
So now, I had to shed my engineers brain...
You don't NEED a normal map that has a cast texture, you just need one that LOOKS like it's a cast texture. Bingo. I allow myself a clever smile.
Hitting the normal map directory again, I try a couple of other maps, and finally find one that works.
Which is it? Leather. That's right, I used a leather texture to simulate cast metal.

(Click to enlarge)
Right?
So that's the big trick. Don't limit yourself to what
should work. Look at what
does work.
Because in the end, I got what I needed in about an hours work. I got a rendering that was good enough for my Powerpoint. I wasn't after something to manufacture to, just something to look good.

That'll do!
(click to enlarge)
One last trick, don't forget to play with the bump depth! Most of the time, I find it's too deep to make for a good rendering. I cut mine down to as low as .015, depending on the look . This one is pretty deep for me, .25. The default is about 1.0 usually, which is almost always too deep for my tastes.

In other news! Inventor Fusion Technology preview 2 is available on
Autodesk Labs. I've been hoping to get a video on it, but no luck so far (much to my chagrin), but I'm hoping soon. I'm really liking where they're going with it so far.
And for the trivia buffs out there. 3D Connexion's Space Explorer put a cameo in G.I.Joe, the rise of Cobra. Now that the movie is hitting DVD, look for it when Baronness fires the missile in the Paris chase scene!

A Space Navigator in the G.I. Joe movie. I don't think controlling missiles was on the list of supported apps.
(click to enlarge)