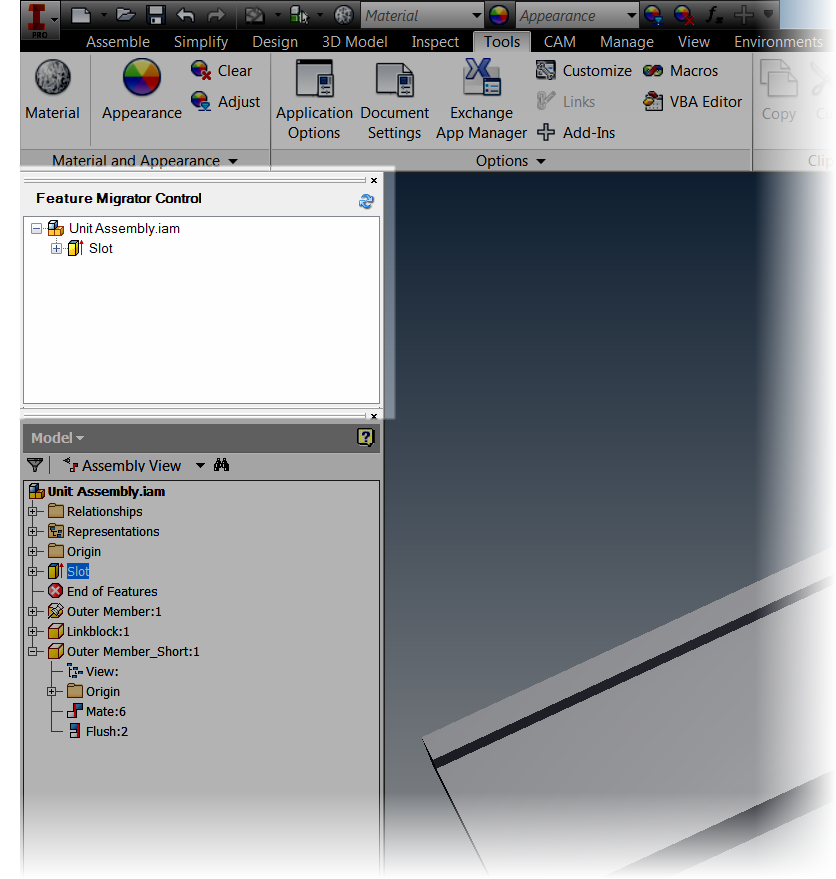Walter Scott
Autodesk Inventor 2015 has several enhancements, and some, like Freeform Modeling and Direct Editing are just plain cool. There are several great links and videos on the subject, and while I have plans to show some of that functionality when time permits, I often like to show some of the functions that aren't as flashy, but I know users will tend to use all the time.
One of those new functionalities is the enhanced "Look At" behavior. Which as I've used it, I think is going to be helpful as I wade deeper into Inventor 2015.
First, I'm going to show some new check boxes that are located in Tools>Application Options>Display Tab.
They're called, "Perform Minimum Rotation" and "Align with Local Coordinate System", and they perform the following functions (referenced from the Inventor 2015 help) :
If you want to use these new commands, make sure they're checked.
1) Perform Minimum Rotation - Rotates a minimum angle to make the sketch plane parallel with the screen, and the x axis of the sketch coordinate system either horizontal or vertical
2) Align with Local Coordinate System - Orients the x axis of the sketch coordinate system to be horizontal and right positive, and the y axis to be vertical and up positive.
 |
| The location of the new settings |
So in a nutshell, what do these new functions do? First, a little history.
For those of us who use Inventor in the past, we've all likely used the "Look At" command and watch our sketches to an acrobatic act before ending up in a position that we really didn't expect, or sometimes want.
These commands work together to help prevent that. The "Perform Minimum Rotation" option will prevent the "tumbling" we see in the ghosts of sketches past. The "Align with Local Coordinate System" option will control the orientation of the sketch, and ensure that the sketches orientation is predictable.
I've used these settings since I've started using Inventor 2015. So far, I'm liking what I see.
So if you're new to Inventor 2015, take a note of these settings. More importantly, give them a try! And give them a try in different combinations of one checked on, and the other off, you may find a particular combination that you like!
And one bonus trick! Did you know a new feature for Inventor 2015 is the ability to resize the Application Options Dialog box? Maybe not huge, but it's always been something I've been wishing for!
And one bonus trick! Did you know a new feature for Inventor 2015 is the ability to resize the Application Options Dialog box? Maybe not huge, but it's always been something I've been wishing for!
 |
| A nice new feature! |