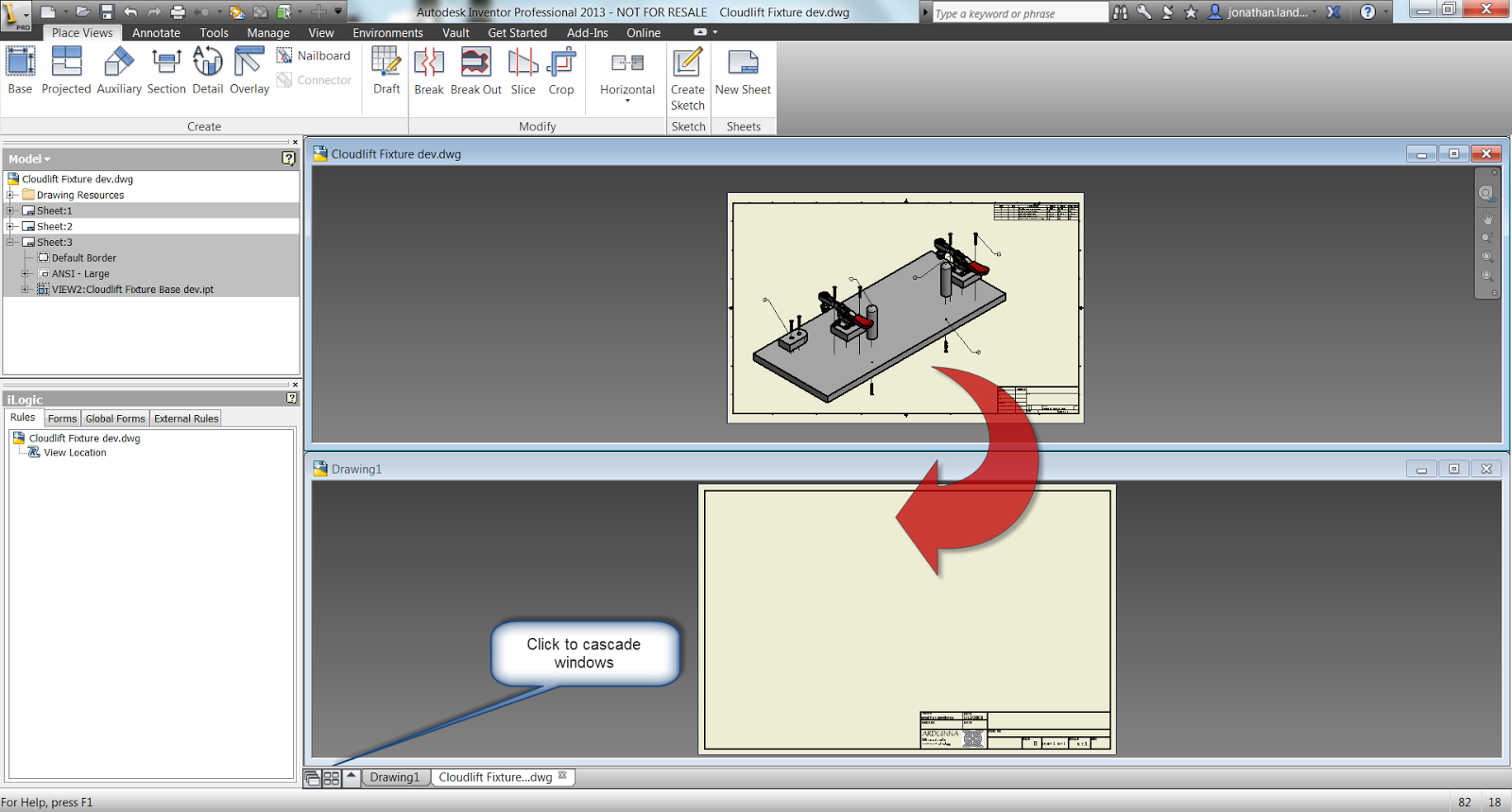Milton Bradley
A couple of weeks ago, I posted a blog on embedding images to title blocks in Autodesk Inventor, and stated that embedding is my personal preference.
That blog received comments from a few users who strongly favor linking images in, for a variety of reasons that are completely reasonable. Those comments can be seen on the original post linked above.
I also got responses on my Twitter account from users who had equally strong opinions favoring embedding.
Inspired by this I tried my hand at creating a survey on embedding images into Autodesk Inventor's drawing resources, or linking them. Just to see what the "interverse" would say.
I left the survey open for about a week, and the results are in!
The responses to the survey weren't huge. 26 people in total responded to my poll. Of those 26 responses, 23 favored embedding images, and 3 favored linking.
 |
| The results are in! |
So from this small survey, what conclusions do I draw? That is, other than 23 out of 26 people prefer embedding?
While my inbox wasn't flooded with responses, I would say the results are consistent with my experience "in the field".
I could also say that I've been validated, seeing how embedding is what I prefer to do on my personal files.
Yay me.
But in this respect, I'm no different that the average CAD jockey. I'm just a user that's made choices based on my own, personal needs.
So validating my personal opinions isn't what I was after. And for those of you who might be wondering, I did not cast a vote on this poll!
I've learned that there is a strong minority that does prefer linking. Those who prefer that method have thought this out, and are also drawing conclusions based on their design needs.
So, to quote corporate America, "What's our takeaway?'
Most users seem to favor embedding, but there is also a minority that strongly prefer linking images in.
My ultimate, personal, conclusion? Keep calm and carry on.
I'm perfectly happy embedding my images, and I'm sure most of the 23 who voted for embedding agree.
For those 3 who represent the "linkers"? Link away! If linking makes your jobs easier, then by all means, LINK!
It was never my intention to change any one's mind. Only to find out what choices users are making, and share those results back out to the user community.
So thanks for those who took a few minutes out of their day to share there responses. I appreciate the participation! Maybe I'll try another poll on this later on. Just to see how things have changed!
Thanks again everyone!