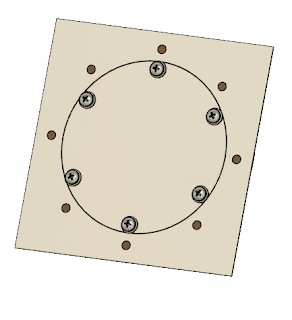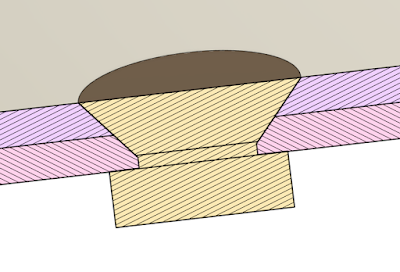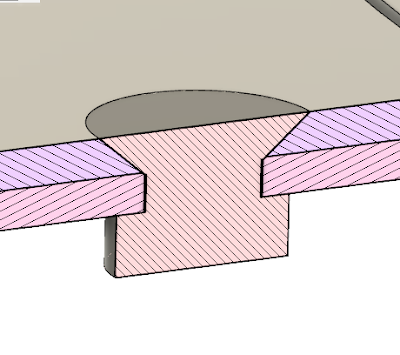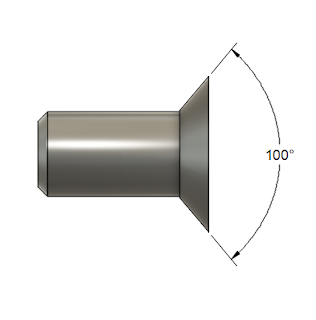I've been using Fusion 360 to model parts from World War 2 era parts It's a project I enjoy on the occasional evening and weekend.
But some time ago, someone asked me, "Have you ever run a Stress Analysis Simulation on one of those parts?"
It seemed like an interesting challenge. What would a part designed in the 1940s look like when tested with a modern Finite Element Analysis (FEA) tool.
So I decided to fire up the Simulation module in Fusion 360, and set up a stress test to see how a component I'd modeled would hold up.
The part I decided to use was for a P-51 Mustang, made by North American Aviation.
The part itself is the body for a "Hydraulic Landing Gear Uplock Timing Valve". I decided I'd see how Fusion 360's simulation tools would analyze this old component.
First, I set the material. The print listed the material as "24ST", which is a designation now obsolete. However the new equivalent is 2024. So I created that material in Fusion 360's material library, and applied it to the part.
 |
| An excerpt from the print. The 24ST aluminum bar can be seen in the material column |
First, I needed to figure out what pressure I would be testing for. Based on the document I found here, the P-51 has a "low pressure 1000psi system". That comes out to about 69 bar in the metric system.
For my test, I'll double that by applying a pressure of 2000 psi (138 bar). I'm using that as my burst pressure for this housing.
As for fixing the part, I used the two mounting holes in the housing.
With all that said and done, it was time to fire the simulation off into the cloud and wait for the results.
All I can say that in the engineering parlance, I'd call this part "hella strong". Even at double the expected operating pressure, the minimum safety factor is about 4.5!
Assuming my analysis setup is good, the part is probably overbuilt and could be optimized to save weight.
So why didn't the engineers at North American spend more time reducing weight?
That I can only speculate on.
But there are some things to consider. The body was created without the benefit of simulation tools. Add the fact North American Aviation was designing this aircraft in the middle of a war, one can probably see how not every part is optimized as much as it could be.
Add to that, the part measures about 3in x 1-1/8in x 1-5/16in (76mm x 29mm x 33mm), Even though weight is important in aircraft, optimizing this part probably wasn't a high priority considering it's small size.
So there we have it! A P-51 Mustang part analyzed in Fusion 360. It was a fun exercise to see what stresses on this part would look like when analyzed on a modern tool!
Happy modeling!
Jon
Acknowledgements:
P-51 Mustang print available from AirCorps Library
P-51 Mustang picture takien at Planes of Fame Air Museum