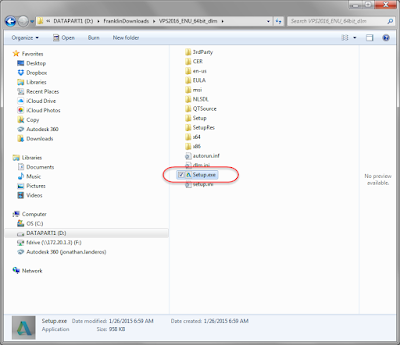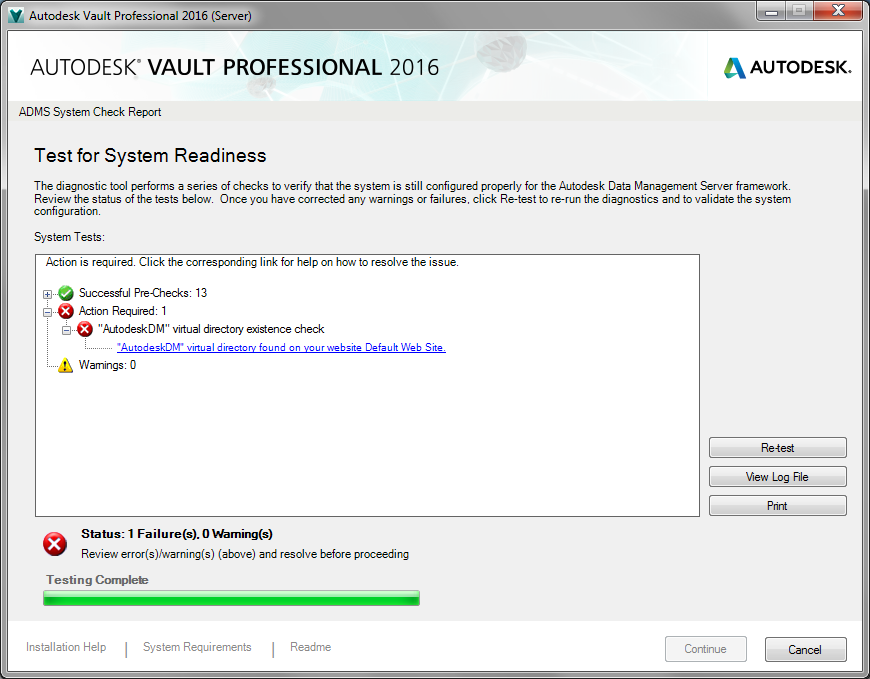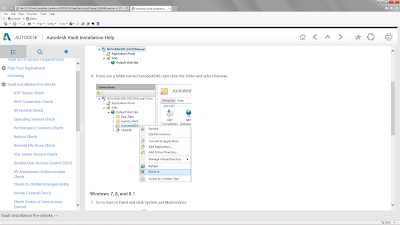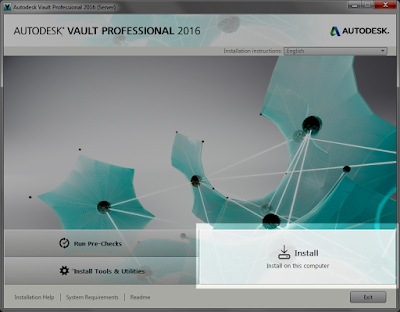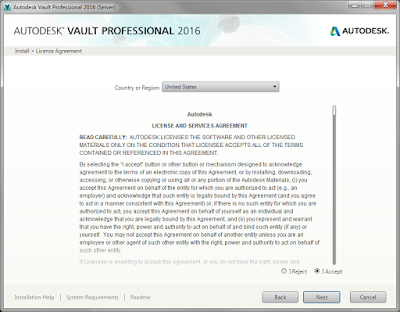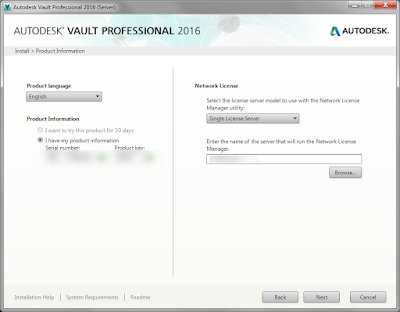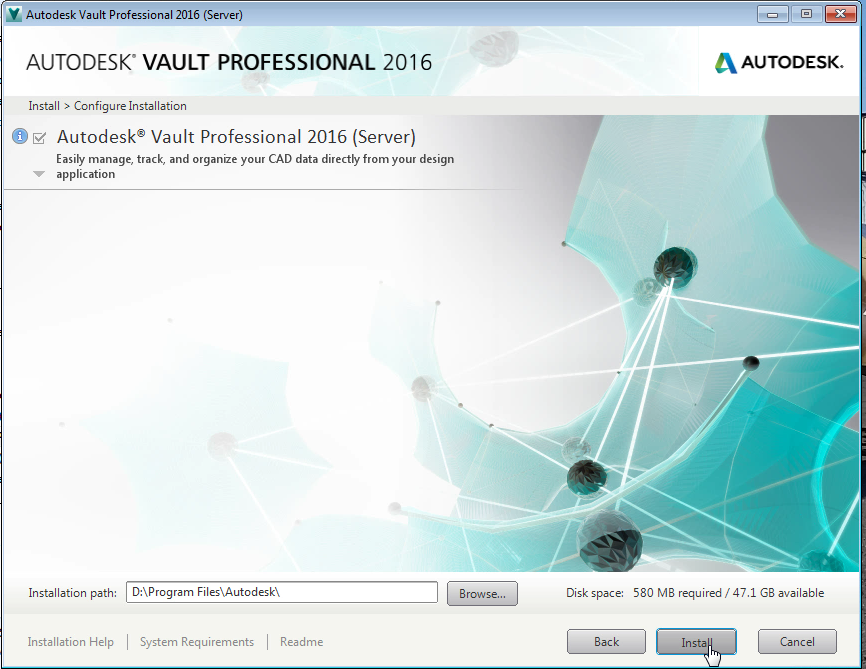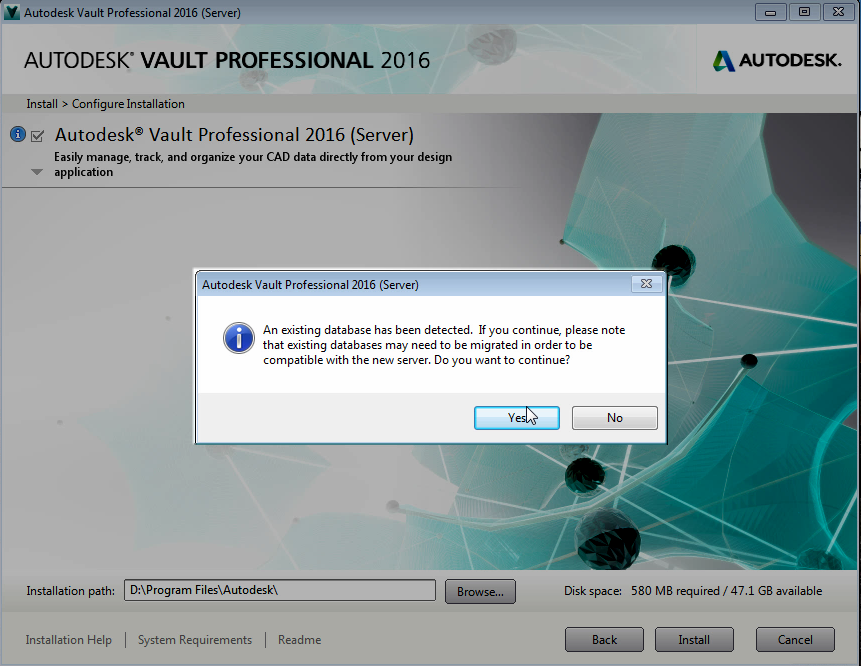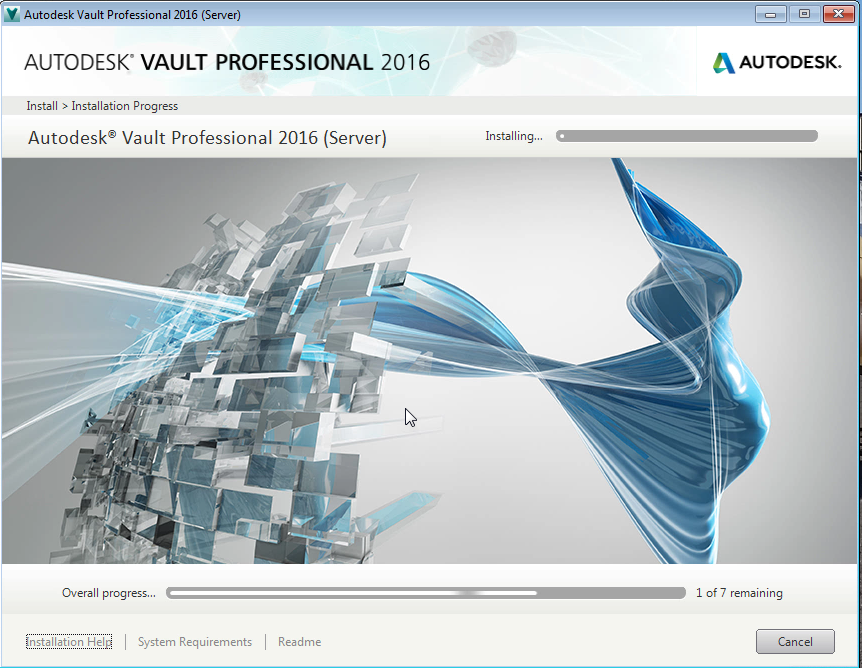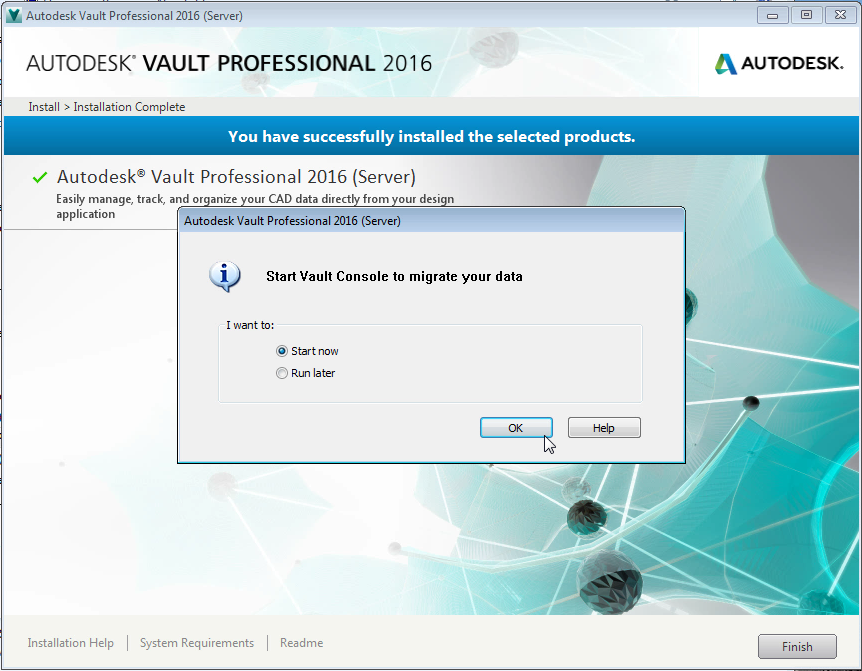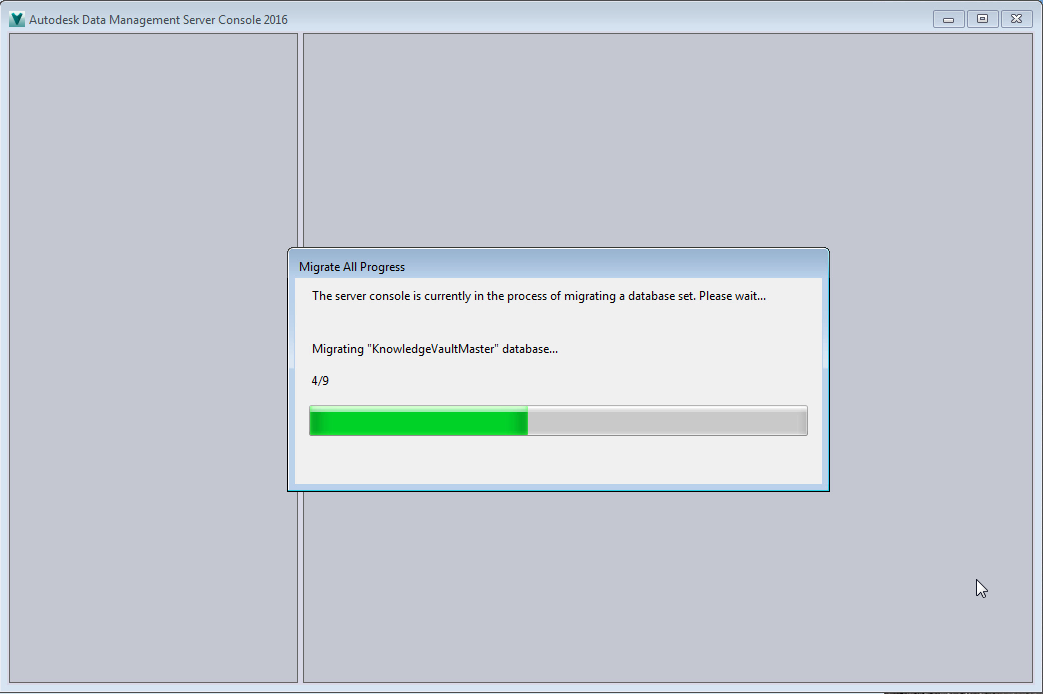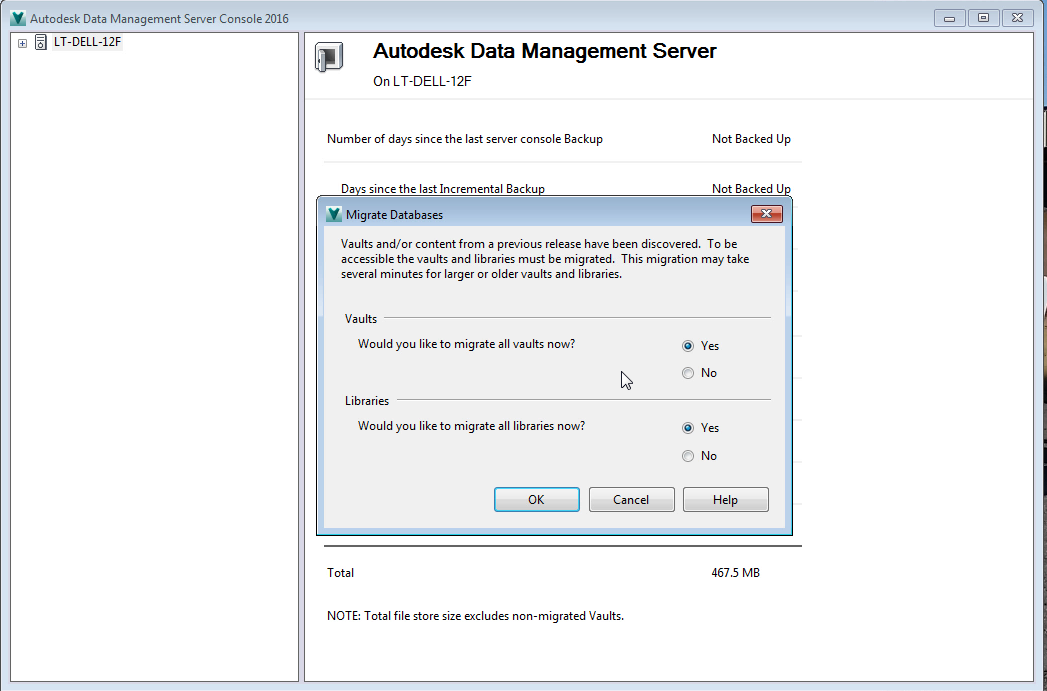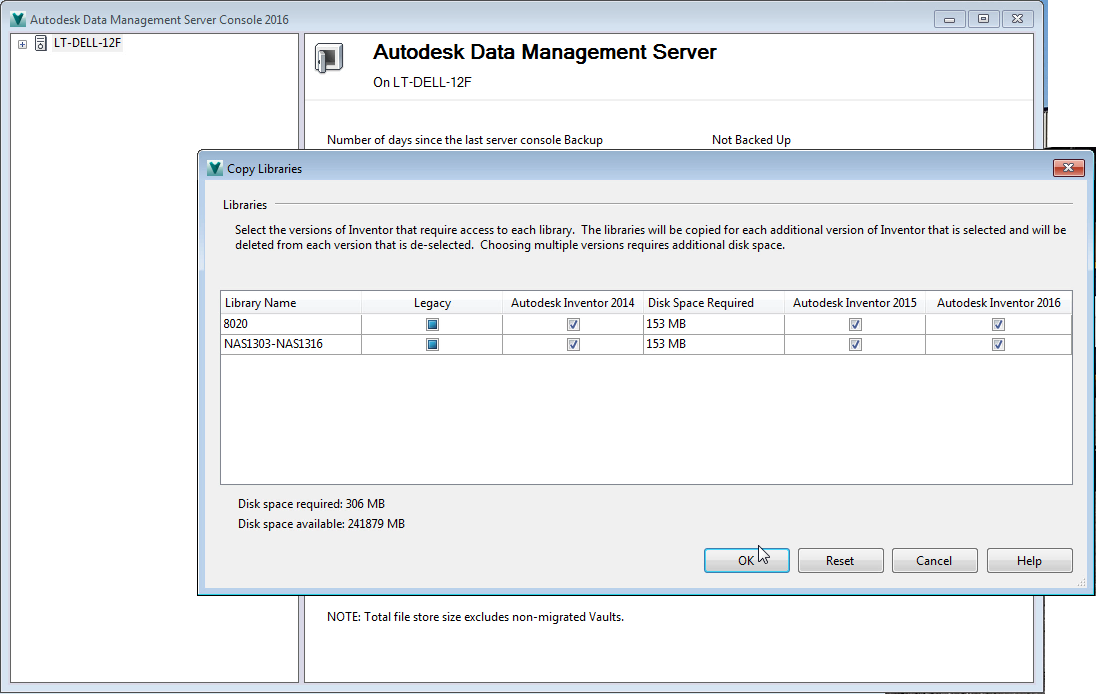These are my settings of choice.
Not too long after writing the post, I found myself working offsite for a few weeks. The computer I was using wasn't mine. It was a loaner.
So I did what I always did, I set up my Inventor installation just the way I wanted. All was good the first day.
So I did what I always did, I set up my Inventor installation just the way I wanted. All was good the first day.
But when I returned the next day, after rebooting the computer, I found that my Inventor installation had returned to default. I had to reset everything! And while this too a few minutes, it was a nuisance.
The IT department knew it was likely something in the windows profile, but they had their own set of challenges:
- They were in the middle of upgrading some of their own systems, so they had limited time for me
- My issue only took a few minutes for me to fix, so it was far from a "show stopper".
- I was only going to be onsite for a short time.
Given those factors, it's understandable why they didn't jump on my issue.
That meant finding a way to do the best I could with what I had.
Thankfully, I was able to draw on a trick that made this issue much less challenging.
I thought it might be worth sharing. I hope you agree!
I thought it might be worth sharing. I hope you agree!
All you have to do is export your settings to an XML file.
So let's get started! .
The first step is to setup your Application Options just the way you want them. This is just like you've likely done before.
Remember, these are found on the Tools ribbon.
 |
| Some of my preferred Application Option settings |
But now, select the Export button. Choose a location and save the XML file with your default settings to a safe place. In my case, I just saved it to a folder on the desktop of my machine.
 |
| Exporting the settings to a preferred location |
You might consider putting it on a USB stick, or on a cloud account like Dropbox, Copy, or A360 Drive. You could even e-mail it to yourself. As long as it's someplace you can find later.
After my computer had restarted, and Inventor had again returned to default, I was able to go back to my application options and import my preferred settings. In a few minutes, Inventor was set back the way I liked it!
 |
| Importing the settings back into Inventor |
In my case, it gave me a quick way to restore my settings until the IT department was able to tweak my user profile, rendering the issue moot.
I must add one disclaimer however, or else I'd be doing you a disservice. I've not tempted this particular fate myself, but I have on good authority that this doesn't work well for migrating customizations.
In short, new tools, ribbons, and options may exist when a new version of Inventor is released. A settings file from a previous version may not know how to address these new settings. As a result, they may not work correctly.
So in other words, just use it across the same version, and all should be fine.
In any case, keep this in mind in your own uses. Any time you need to bring in your preferred settings to Inventor, have this at the ready, and you can have your preferred settings at your finger tips!
Also, if you expand the flyout under the import button, you'll see Use AutoCAD Related Settings, which will set Inventor's appearance to mimic AutoCAD, such as having a black background in the modeling environment .
There's also Use Inventor settings. This resets Inventor to its default settings. Good things to know if you're experimenting with settings!
 |
| Inventor's alternate settings |
So take these settings and see where you can use them! Maybe it can help you!