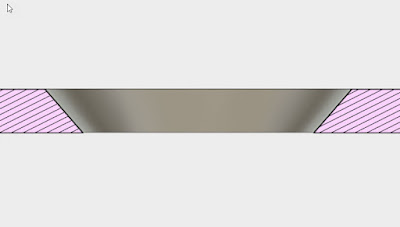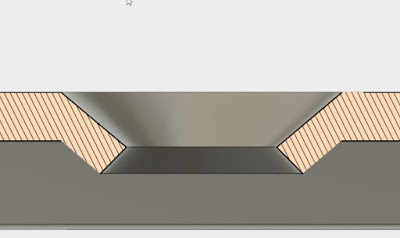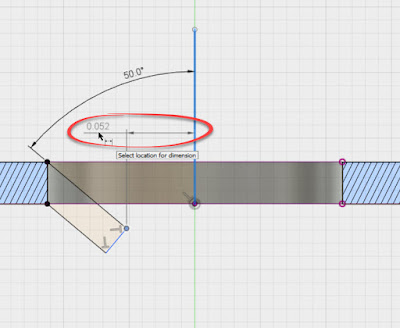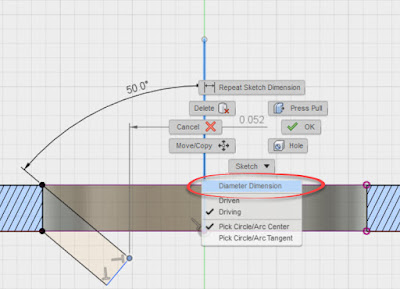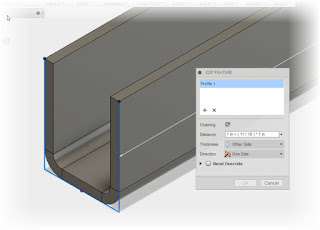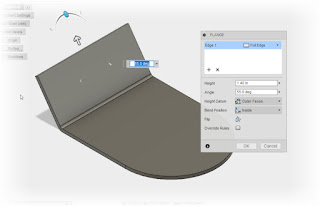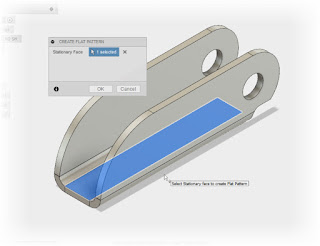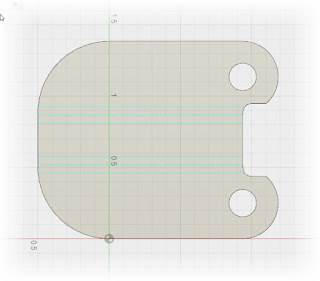So I've had a little time to work with Fusion 360's sheet metal tools. And when I say "a little", I mean "A LITTLE".
 |
| My first Fusion 360 sheet metal part |
All I've had is a couple of evenings to create a few simple sheet metal parts. They're no more than a couple of brackets, but they're also enough for me to start getting acquainted with the tools, even if it's sill a quick introduction.
But what I was able to do was to get a bit of an impression of how Fusion 360 works, and figure out where I need to learn a little more.
And when I say a "little more", I mean "a lot" more.
I've used sheet metal in Inventor on and off for around 17 years now, so it goes without saying that I approached Fusion from the perspective of using it like it was Inventor.
So I'll just cop to the fact that I can't help but compare it to Inventor.
What is the the kids say these days? "Sorry. Not sorry."
And while Inventor was similar to Fusion 360 in many ways, it was very different in others.
Here are just a few I've noticed so far.
Sheet Metal Rules
They're actually a lot like Inventor's sheet metal rules. It's similar enough, that I could make the jump pretty easily.
 |
| Fusion's Sheet Metal Rules. I've created my own rule here. |
I miss the thumbnail images that Inventor has in its sheet metal rules dialog, but I could navigate it pretty well based on the information provided by Fusion.
Bend tables and equations aren't in Fusion at this point, but even when they were available in Inventor, I never knew anyone who used them to generate flat patterns.
I'm sure there are that do use them, I just didn't encounter them in my travels. This may be one of those "future update" items.
I was able to create a new sheet metal rule in a few minutes, all it takes is copying another, similar rule and changing it to meet my new requirements.
The Flange Tool
In Inventor, the Flange tool created flanges from existing faces, that's it. if you wanted to create a C-channel in one step, you had to use "Contour Flange". If you wanted a flat sheet metal face, you had to use the 'Face" tool.
Fusion 360 combines those three tools into one "Flange" tool.
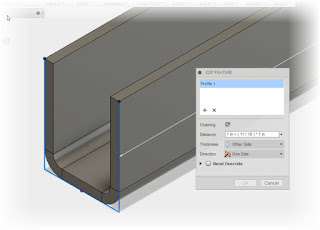 |
| Using the Flange tool to create a channel |
 |
| Using the Flange tool to create a sheet metal face. |
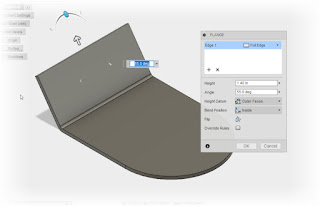 |
| The Flange tool creating a straight up flange. |
Once I figured this out, I came to like it. To me, it's a simple, easy to use approach, at least in my opinion.
After all, it's much harder to hit the wrong button when there's only one button!
I also like how Fusion implemented the grips to change the flange height and angle. It felt like a natural way to form the part.
After a few minutes of figuring out how it ticked, I liked the way they went with it!
Unfolding
Creating a flat patter from a folded part was easy for me. Fusion 360 asks for a stationary face. In other words, which face the part will use as its "anchor" to unfold around.
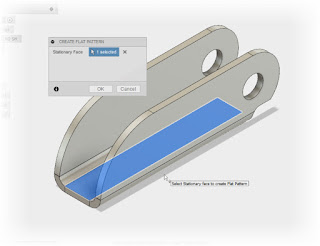 |
| Selecting the stationary face for a flat pattern |
Inventor did this as well, but to me, it didn't always seem obvious that you could provide Inventor with this information, especially to Inventor newcomers. Although later releases of Inventor did address this with the "A" face tool.
In any, case, the functionality is essentially the same, just presented differently.
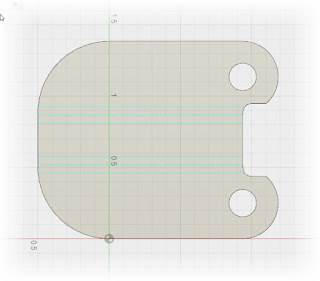 |
| The flat patterned generated in Fusion 360 |
What Can be Unfolded?
 |
| See this part? You're not unfolding this one! |
The rule of thumb I was taught for Inventor was if you could bend the part in a sheet metal brake, Inventor could unfold it. Formed parts with a lot of deformation, or flanges around bends, aren't going to unfold in Fusion 360.
The same seems to hold true in Fusion 360, based on my few minutes of testing. But I expected that, so there really aren't any surprises here.
I just had to see if maybe, just maybe, there was the computer aided equivalent of the Holy Grail in the unfolding tools!
In conclusion.
After what was, at most, two hours of seat time, I was able to generate some pretty simple sheet metal parts pretty easily.
There's some room for growth to be sure, but I'm sure improvements will be made in future updates.
The functionality that I've seen so far, I like!
And I do have to reiterate that I have very little time with Fusion 360 sheet metal, so it's even possible there may be functions I haven't even discovered yet!
So at this point, I'll enjoy, and continue to learn the functionality I have, and look forward to those updates in the future.