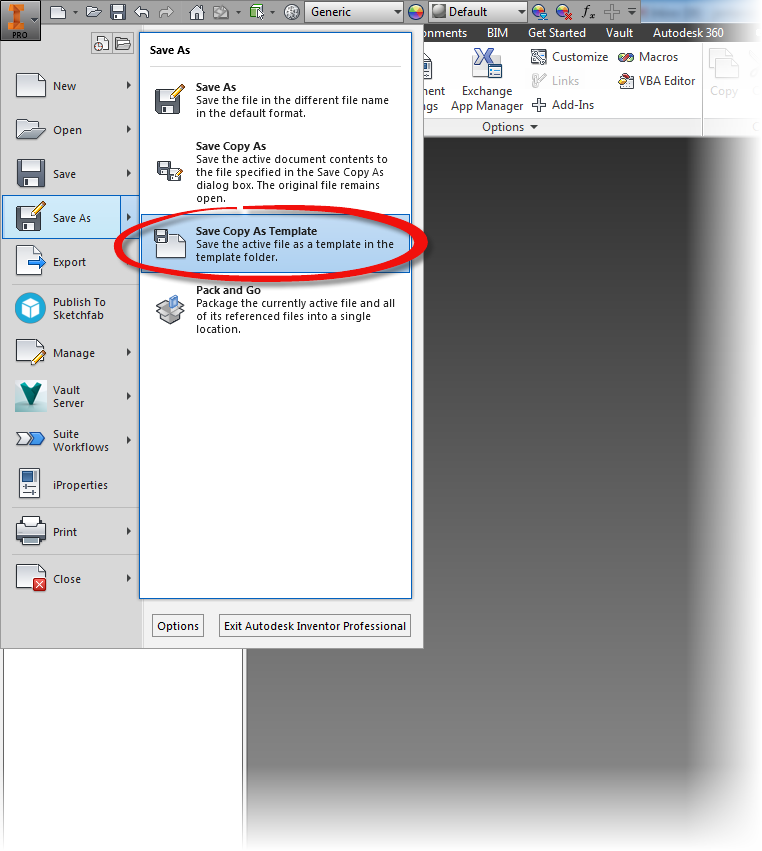Here is the video. It's about 40 minutes long, but I found it fascinating.
So what is the point of this? Does this even apply to those using CAD? Is Jon just rambling on?
Mike Rowe said one thing that struck me. "I do believe, whatever your job is, if you approach it like a trade, you'll be better for it."
But on the other hand, my father made a living with a wrench in his hand. He crewed and worked on aircraft in the U.S. Navy. After that he was a certified Airframe and Powerplant mechanic for Western Airlines, and finally McDonnell Douglas.
He was a tradesman, and a very good one at that.
 |
| The Avenger. My father worked on these in the 1950s. |
 |
| My father in the early 1990s. He wrapped up his career working on MD-80s |
And I've been fortunate enough to have him as a mentor, and many like him. I've been lucky enough to be mentored by woodworkers, machinists, and aircraft mechanics. I've learned to respect the skilled workers who create with their hands.
Of course every one of these skilled workers has their tools. The implements that are more than just what their mass and volume represent. They're an extension of a workers hands, a way of making a living.
Thinking about that a moment, isn't CAD a tool? As designers using CAD, isn't that the extension of our hands?
When it comes right down to it, is a CAD program, be it, AutoCAD, Autodesk Inventor, Dassault Solidworks, Revit, CATIA, ProEngineer, and so on. Aren't they our tools?
 |
| Autodesk Inventor, laptop, and 3DConnexion 3D mouse. Are they different than the wrench and rivet gun? Or different tools for a different trade? |
And since these are the tools of our trade, shouldn't we be trying to use them to the best we can, to hone our craft and get the most we can out of them?
Does that mean you need to go and call your reseller and buy thousands of dollars of custom training? Maybe. That would make your account manager very happy, but sometimes we're not able to do that.
Does that mean you seal yourself in your basement, and spend hours upon hours honing your skills on the product of your choosing? Perhaps. But that's not something everyone is able to do. There are commitments and family, and time is valuable.
What it means to me, at least, is to find what makes me better. From a CAD perspective, that means I spend time looking at articles from some great sources.
- The CAD Setterout
- Design and Motion
- CADline Community
- Inventor Trenches
- CAD Tool Box
- Cracking the Vault
- Marion Landry's YouTube Channel
Why? I learn things I don't know, it teaches me to look at problems from different angles. It encourages me to try new things I may not have thought of.
I've also started taking Aircraft Maintenance Classes at Mount San Antonio College. Someday, I could learn enough to earn my own Airframe and Powerplant license, although it's going to take me a long time.
 |
| A sheet metal practice plate I used to practice riveting in class. It takes practice to learn this skill! |
 |
| A iron in the foreground. It was used on the rudder (laying on its side in the background) to heat shrink the fabric used in the process. These are the tools of the fabric trade. |
Does that mean that this is your formula? Should you go read blogs galore, take classes. Is this how you "think like a freelancer" as Mike Rowe put it?
No, it doesn't. It represents the choices I've made on how to improve how I use my tools. It's how I sharpen my own freelance.
If anything, you should find your own resources, your own way of learning how to increase your knowledge, and improve your skills.
Ultimately, it's a choice we're all faced with making. And every choice, including choosing not to decide, is making a choice.
Oh, and is using CAD, any CAD, a trade?
In my opinion? There's no doubt the answer is yes.