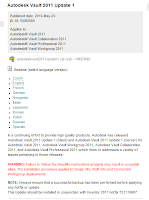“I was always able to see the defects in the design of an instrument which overlooked completely the need of its maintenance.”
Leo Fender
A few weeks ago
Update 1 for the Autodesk Vault 2011 family was issued. If you've ready my previous posts, you know I'm a pretty big fan of updates. I'm quick to update my software.
But when I first looked at the update for Autodesk Vault. I saw something. Something that shook my geeky being down to it's very core....
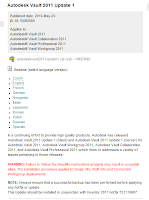
A screen capture from the Autodesk website. Note scary message in red.
(click to enlarge)
I copied it from the Autodesk Website and pasted it below.
WARNING: Failure to follow the ReadMe instructions properly may result in unusable sites. The installation procedure applies to Single Site, Multi Site and Connected Workgroup deployments.
The message was frightening. I didn't even get beyond :may result in unusable sites". For all I knew, the warning could have continued on to say.
"Side effects may include: extreme loss of data, cold sweating, insomnia, loss of social life, and spontaneous human combustion."
So I put my mouse down, and slowly stepped away. I thought about installing the update, but those warning letters would stare me down.
Finally, I had a slower day today, and decided that I would face those warning letters. I even did something that many geeks will only admit in hushed tones.
I read the readme file. That's right.
I read the readme file.
But once I did take a few minute to read the file, I learned that the warnings, while important, aren't really all that difficult. As a matter of fact, they're things that I'd probably do anyway.
I'm not going to rewrite the Readme file here. You can see it for yourself
HERE, straight from the source.
So what were those critical steps?
1. Make sure you have a backup. That's a given. I'm careful about using harsh language around the server unless there's a backup
2. Install the Inventor Hotfix found
HERE.
3, Run an IISRESET before installing the hotfix. I'm not even sure it's necessary. But it takes about a minute, and for something that can be done that quickly, I see no reason to tempt fate.
4. If you're running multisite, install to ALL LOCATIONS before running ADMS. If this was the critical step. THIS IS IT.'
And one last thought that isn't in the readme. The migrations may take some time, so plan accordingly. Mine took about 15-20 minutes, mostly because I have a lot of libraries installed. But if you have a large database and filestore, you may want to consider installing the patch during a time when you can plan for taking Vault offline for awhile.
Those are the highlights. It wasn't as bad as it sounded when I first saw the warnings. I just let myself get too intimidated by those red letters that suddenly seemed 10 feet tall and screaming "YOU CAN'T DO THIS INSTALL! YOU ARE FOUND WANTING!"
So there's another lesson in technology. Be prudent, but don't be afraid.
And if you have to, check the readme file. You don't even have to admit it to anyone. :-)
P.S. I'm taking a couple of days off to do some volunteer time setting up for the
Planes of Fame Airshow in Chino, Ca.
THere are giong to be some hectic days, while I quit geeking out over new tech to geek out over old tech. I probably won't be blogging for a couple of days, but I'll post a link to some pictures when it's all done!