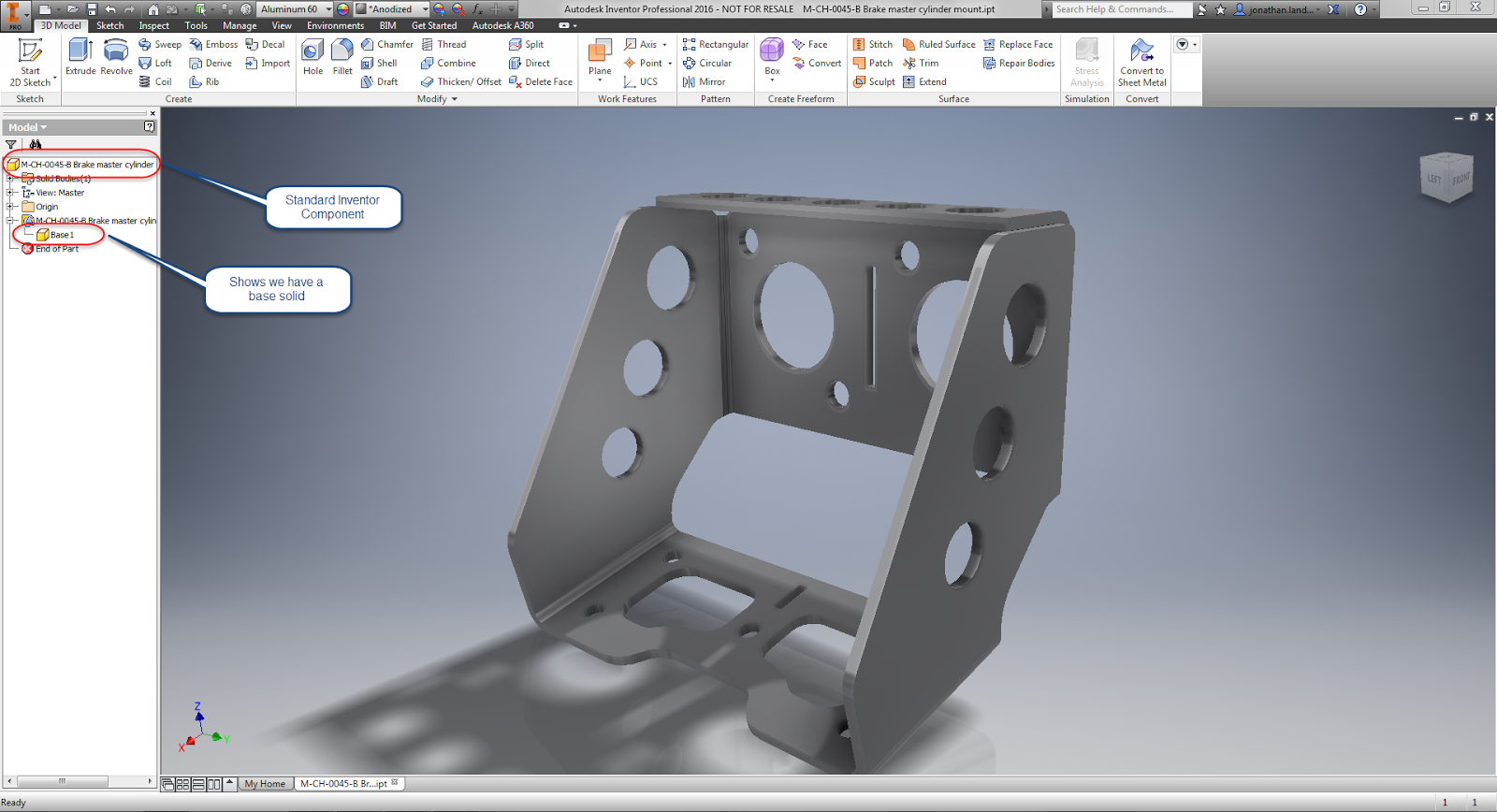It does keep me practicing my Inventor skills, and sometimes, I just enjoy doing it.
One thing I've been doing over the course of the last few months has been creating some standard aviation style hardware. I've created them as iParts, similar to I have in similar posts.
In this case, I've created a nut plate based on the part number NASM21047. I found this data on the Coast Fabrication website, which I've found to be a great resource for these types of components
 |
| A sample of the nutplate iPart. |
I've created the parts using the same methods as in my post from a few months ago. The steps are largely the same, so I won't recreate those steps here. They're already in that post.
However, there are a couple of differences that are worth pointing out in this new version.
In this model, I've suppressed features in some of my iPart members. This is because some of variations have a counterbore in the bottom, and others don't. As a result, you'll see lines where the counterbore features, and the feature attached to them, are suppressed.
Features that need to be Suppressed for some family members can be added on the Suppression tab.
 |
| A Suppression Column. I like to type out the words myself. |
Suppress a feature by entering one of the following:
- Suppress
- suppress
- S
- s
- 0
Compute (turn on) a feature with one of the following.
- Compute
- compute
- C
- c
- 1
I've also added a material column this time around, this makes sure the mass is accurate for each variation as well.
You can tell a column to be a Material column by right clicking on the header, and selecting the Material Column option. Then type in the material you want in the field.
 |
| Notice the Material Column |
Mostly, I just want to create a sample that you can use to get ideas how to create an iPart, or use this as inspiration to build your own iPart!
After all, why do the work if it's not going to be shared. The iPart was built in Inventor 2015.
Take a look at the GrabCAD link here! A login is required, but it's free! Download and enjoy!
Alternately, here's an another link to the iPart that doesn't require a login!
On one last note, I've done my best to make sure the dimensions are accurate, but there's always the chance I missed something. It never hurts to check.
And if I missed something, let me know! I'll do my best to correct it!