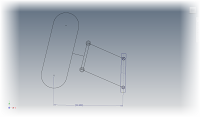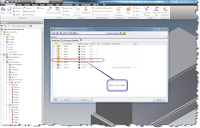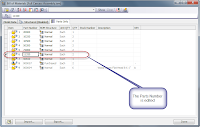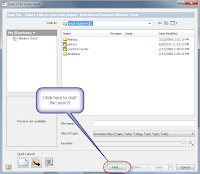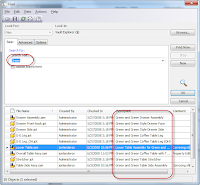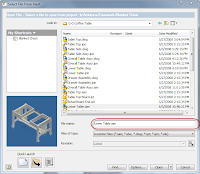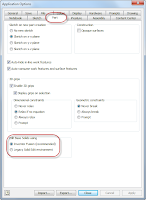“We cannot change our memories, but we can change their meaning and the power they have over us”
David Seamands
I'm a huge convert to the 64 Bit Windows 7 operating system. I've switched over, and never once looked over my shoulder to XP or Vista. I know there are those who will disagree with me, but personally, the Windows 7 transition has been the happiest transition I've ever made from one OS to another.
With respect to Inventor 2010 and 2011, I've been pleased with the performance. Time to tear off the proverbial review mirror, and not even look over my shoulder.
But I did have to give up my memory meter in the lower right had side of the screen. It doesn't show in 64 Bit systems. It was definitely a 'Nice to Have', although I wouldn't go back to a 32 bit OS to get the meter back.
However, there is one place you can still get a memory meter of a sort on your system. Thanks to Nicole Morris for showing me this trick. I'm afraid I can't take the credit for this one!
If you browse to the 'Bin' directorry in your installation directory, typically: C:\Program Files\Autodesk\Inventor 2011\Bin
This will bring up a memory monitor called Memprob that you can also use to keep track of your memory.
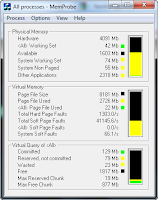
Memprobe running
(click to enlarge)
(click to enlarge)
You can also use the pulldown to control the settings you want to record, to create log files, and so on.
So here you are, a different way to skin the cat, it's definitely something I'll be using in the future!