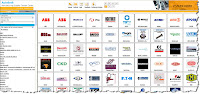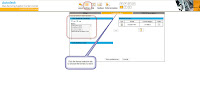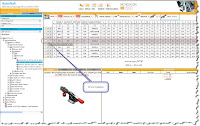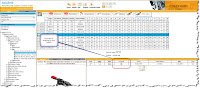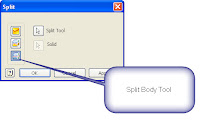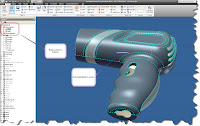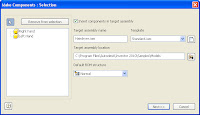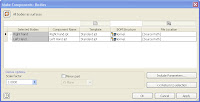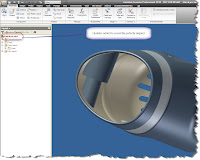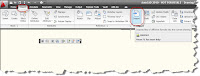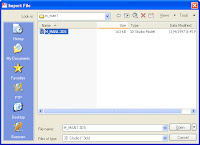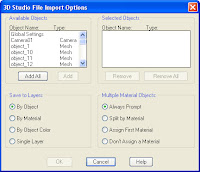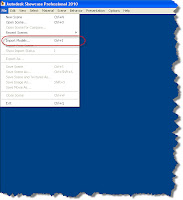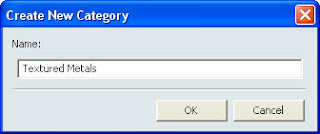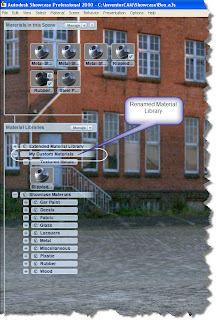Not until we are lost do we begin to understand ourselves.
Henry David Thoreau
Last night, myself, as an Inventor User, found myself in what can definitely be considered foreign territory.
I found myself in an Autodesk Revit users group.
No, I didn't get lost on the way home.
I was looking into the new AEC Exchange functionality in Inventor R2010, and how it talks to Revit.
But I'm a manufacturing guy. I change my own oil, think unburned fuel may as well be perfume, and believe that the sound of a P-51 Mustang running at full power is the the sound of angels singing.
Architecture? Well, that's not my gig, let the pros take care of that, right?
But there's an undeniable fact that users of Inventor have to create files for buildings (after all, that air conditioning system is being manufactured somewhere, isn't it?)
I'm fortunate that Jay Zallan, Autodesk Revit User Extraordinaire and BIM Scholar invited me to the South Coast Revit User Group (SCRUG) to visit.
I was really impressed by the energy of the meeting, everybody was energetic, passionate, and constructive about how to best use Revit.
They were also very welcoming to a somewhat curious and puzzled Inventor user who had passed through the looking glass into an architectural world.
Moreover, they were more than willing to offer their help and guidance as I learned more about the things that are vital to the project they're work with on a daily basis.
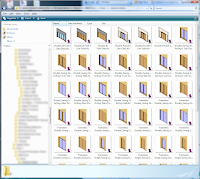
(click to enlarge)
I have to say that I left their group more excited about the possibilities than I had when I was when I arrived.
I'm really looking forward to having a chance to work with them in the future!
Look to upcoming blogs on our progress on AEC Exchange!
Happy Weekend everyone! It's about that time here in California!
For more information on AEC Exchange, here's the Autodesk video that discusses it. Note the epic 'Announcer Man' voice. :-)