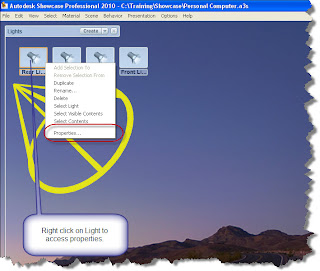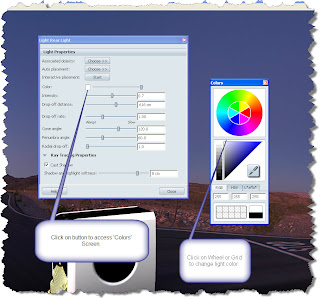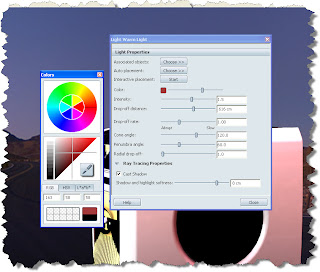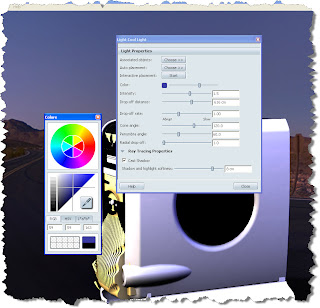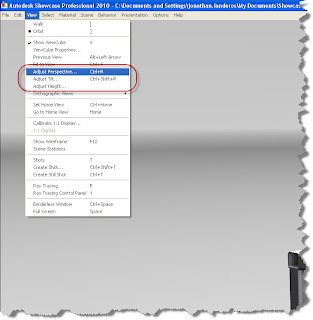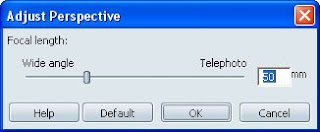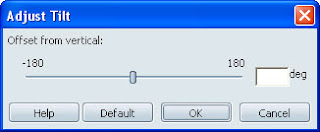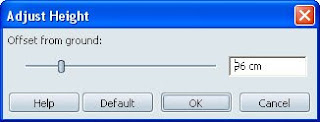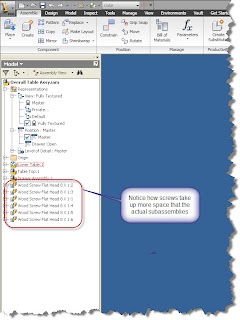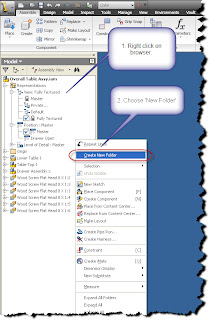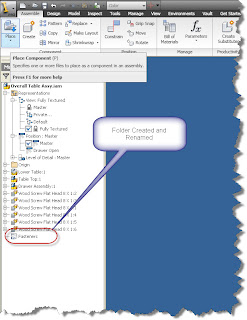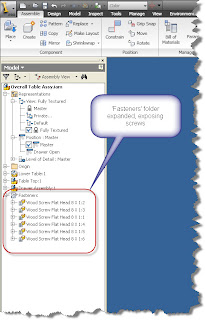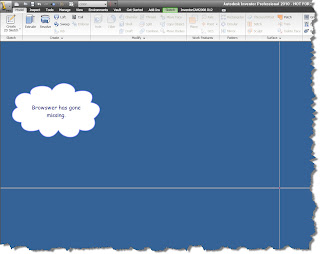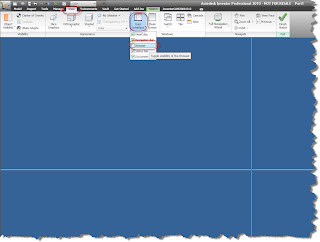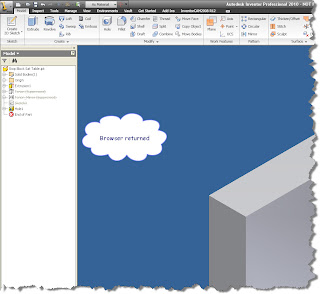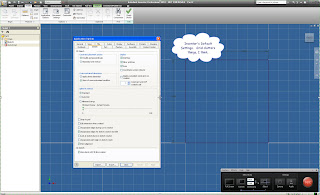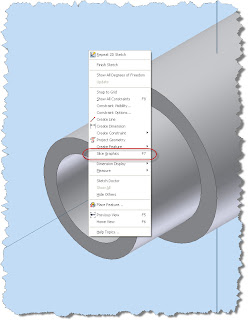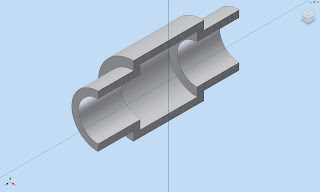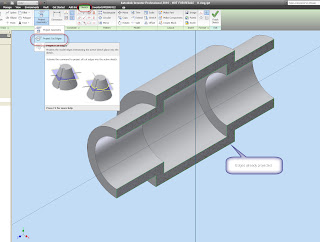Today I returned to Inventor today after spending some serious time with Autodesk Showcase. I'll be returning to Showcase soon. I've been on a mission to create some more renderings for the website (www.ketivtech.com)
But today I was asked a question that forced me to hunt around a bit.
"How do I change the names of Assembly Browser nodes?"
Here's an example of what the Browser Nodes are. When the files are initially created. The nodes inherit the file name of the component when it was created.

(Click to Enlarge)
I've run across this before. This time, I got that little light bulb in my head that said 'it's in there somewhere'.So what did I do? I did what any good techie would do. I dove into Inventor (taking a moment to scoff at the instructions), and began clicking through tabs furiously, convinced that my expertise would help me locate the tool in no time.
About fifteen minutes and grumbling incoherently at my machine. I broke down and hit 'F1'.
With the help of the appropriately named Help system. I found what I was looking for in no time. A tool named 'Rename Browser Nodes'
It's located on your Assembly Ribbon, under the Productivity Section. Click the arrow in the lower right hand side of the button to see all the tools.
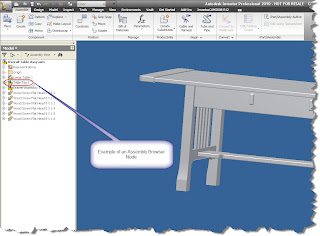
(Click to Enlarge)
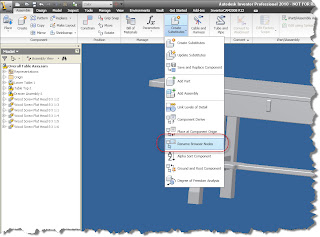
(Click to Enlarge)
Once you get the tool. You'll be able to rename the Browser Nodes to the Default (the original name). Filename (the filename, including the extension), and the Part Number (which will insert the Part Number iProperty).

For example, I'm going to rename my browser nodes with the Part Number.
The assembly I'm going to use is a Craftsman style table I built as a project (my feet are resting on it as I type this). I modeled it in Inventor, created the drawings, and also used Producstream (now Vault Manufacturing) to create the a part numbers.

The numbering sequence is simple. It starts from 000001 and increases from there. No special numbers for assemblies, subassemblies etc. Here's an example of one of the part numbers
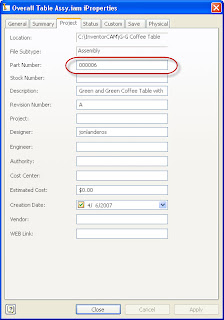
So.... You guessed it. I just choose 'Part Numbers' from the Window above.
With that done, my browser goes from this:
To this:
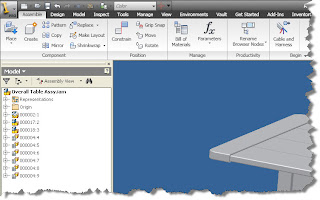

(Click to Enlarge)
For example, I'm going to rename my browser nodes with the Part Number.
The assembly I'm going to use is a Craftsman style table I built as a project (my feet are resting on it as I type this). I modeled it in Inventor, created the drawings, and also used Producstream (now Vault Manufacturing) to create the a part numbers.

(Click to Enlarge)
The numbering sequence is simple. It starts from 000001 and increases from there. No special numbers for assemblies, subassemblies etc. Here's an example of one of the part numbers
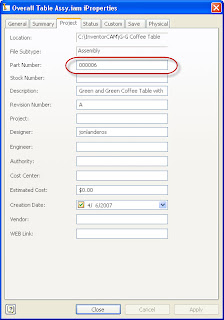
(Click to Enlarge)
In any case, all I want to do is renumber the browser nodes with my part numbers.So.... You guessed it. I just choose 'Part Numbers' from the Window above.
With that done, my browser goes from this:
To this:
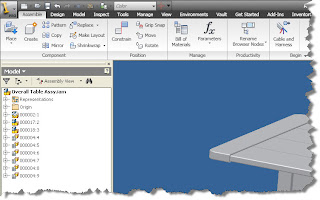
(Click to Enlarge)
Once you know where it is, it's not really all that difficult. If you need to switch it again, just repeat the steps, and choose a new option!
Well, that's it, back to Showcase for a while!
Well, that's it, back to Showcase for a while!