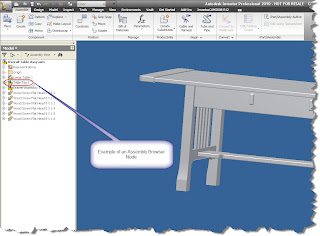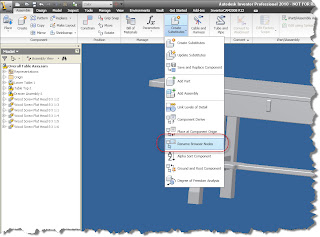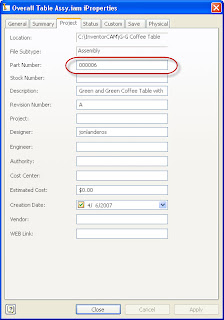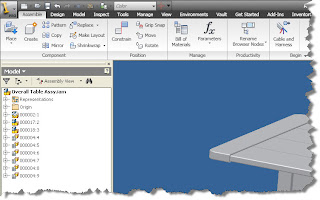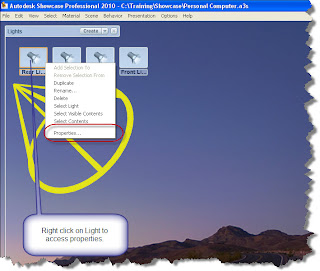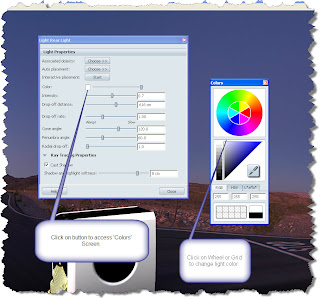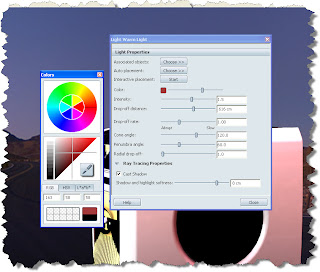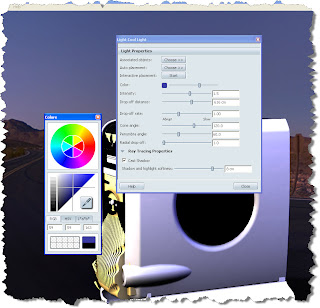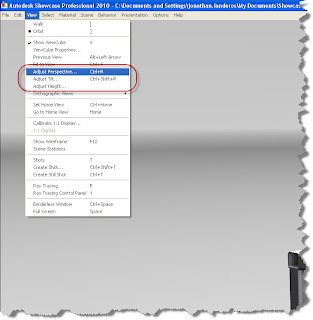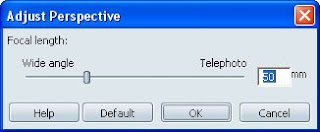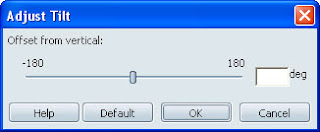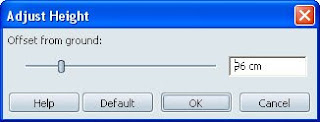Confucius
In my last few posts, I've talked about creating new materials, primarily by using bump maps. But there's so much more you can start doing. I've already started toying with things like highlights, reflection blurs, and highlight colors among other things. Already I find myself thinking of all the things I can start blogging.
But before I start talking about that, I decided that I wanted to talk about how we can take the material we created, and make it available to other Showcase renderings I'm going to create in the future. For example, here's the 'Rippled Metal' I used in my previous post HERE
The downside of what I've talked about so far, is that this material is only available to the file I created it in. material I've created in. In other words, I can't easily access it from another file. Some of these materials can take a while to create, and for reasons such as consistency, and a desire not to have to do the same thing over again, it's very desirable to make this material available elsewhere.
The answer: A Materials Library.
This is a way to create an external library where I can access this material I created.
So, with all that done, what are the steps
First, I bring up my materials list by going to the Materials>Materials pulldown, or just hitting 'M'.
I've already created the material, but I should give it a proper name that will help me pick it out of the library in the future.
First, I right cilck on the material, and choose 'Rename'. I enter the proper name, in this case, I'm calling it 'Rippled Metal'. One word of warning. Showcase keeps the materials in alphabetical order. So if the material was named 'Steel xxx', and you rename it to 'Black Steel' (for example), it will reorder. It might make you gasp a second.
This can surprise you if it moves out of sight. Don't worry, just scroll back to where it reordered. Don't forget to start breathing again. :-)
Now with the material renamed (and relocated), right click on it, and choose 'Save to Library'. Since we've not created a library yet. Our only option is to create a new library. Which we'll do.
Showcase will ask us where we want to create the library. I'm using a laptop, so I put it in the 'My Documents' folder, where I've created a folder called 'My Showcase Materials'. If you're in a collaborative environment, you might want to consider a shared folder on the network. This way you can keep all the materials in a separate location where it's backed up.

Now, Showcase asks me for the category to create for the file. this is another way to organize your materials (plastics, metals, fabrics, for example). Here I've just called it 'Textured Metals'
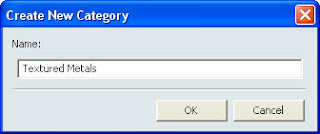
There is one last thing. Showcase by default, names your library after the path it's located in. You might or might not want that. If you right click on the path in Showcase, you can rename the library to anything you'd like. Note, this is also where you can add, remove, and edit the library, categories, etc.
Now you're ready to go!
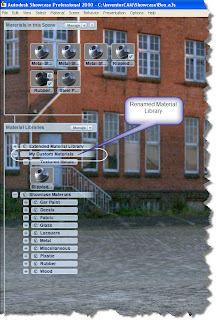
In closing, you might ask why I don't put it in the install directory, with the rest of my Showcase materials?
For me, there's a very specific reason I don't. I done that with other programs in the past, and when I've upgraded from one version to another. I sometimes forget to back up those files before I delete the directories. I've lost quite a bit of data that way (for some reason I never learn my lesson on that one). So this is how I project myself, from... well, myself.
Have a good week everyone!