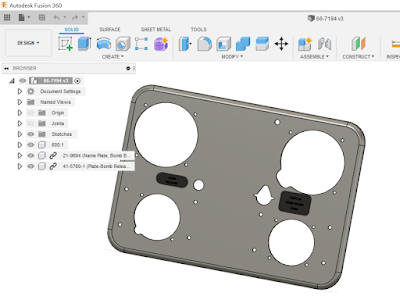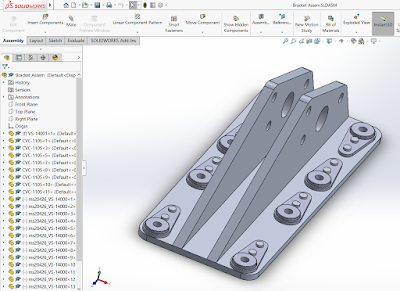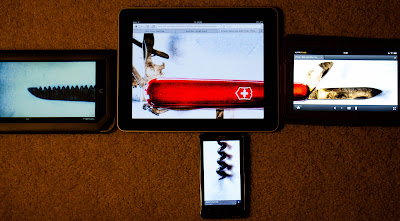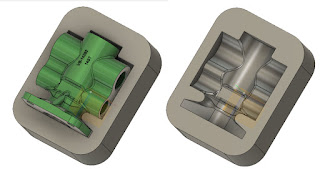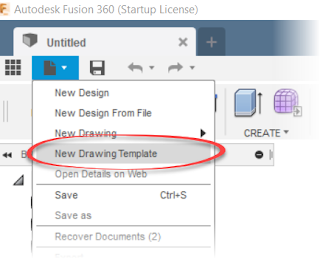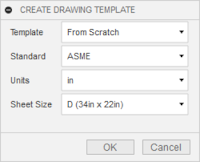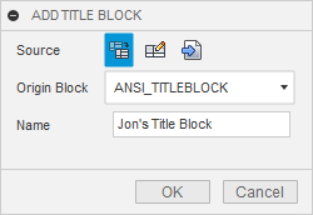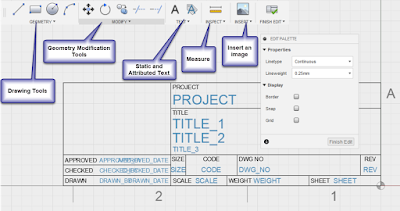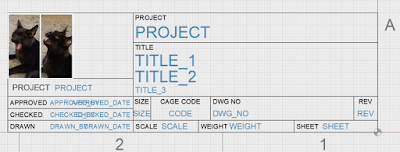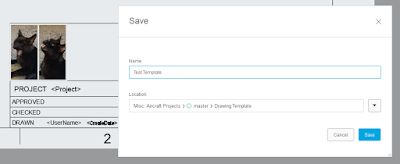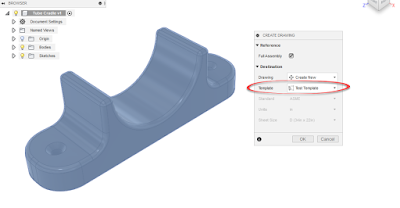|
| Somewhere, someone is saying "It fit when I modeled it in the compuuter!" |
I was reminded of this when talking to a colleague about the standard hydraulic ports we use.
I know, riveting, right?
The conversation eventually turned to how the ports are called out on the drawing, and how we didn't learn this part of it in engineering school.
I recalled a time when I didn't know the standard, and how mysterious the process seemed to me as a young engineer
But when I was just a young lad, there was a crusty old salt with a black substance on his fingertips.
I'm not sure if it was grease, ink, or pencil lead. It may have been a combination of all of it. Regardless, he helped set me straight.
So I decided I'd share what I know about the design, modeling, and drafting of hydraulic ports, in the hope that maybe it'll help someone else who faces a similar challenge..
The ports in question are "straight thread o-ring ports". In short, it's a port that allows an o-ring to be squeezed between the port wall, and the hydraulic fitting. This is shown in the image below.
The o-ring is compressed between the fitting and the wall of the port, making for a good seal.
It would stand to reason that the geometry to create the seal is pretty specific, and you'd be right. That's where the standards come into play. Somewhere, in the past, someone put a lot of work into figuring this out!
The one I use most at work is the AS5202 standard, it's the one shown in this image above. There's a lot of little details in there, fairly tight tolerance dimensions, angles, and surface finishes.
I won't go into all the dimensional details here, but for reference on the different port sizes and dimensions, the Parker Hannifin document can be referenced here. Rumor has it they know a thing or two about fluid fittings! The AS5202 port data can e found at the top of the document.
So, given that these dimensions are standardized, how do you make these ports?
I'm not a leading authority on the subject, but I know of two ways to make these ports.
The first, is get one of those fancy CNC machines and do some programming.
The other, is to get a tool that already has the port profile cut into it. Then all you need is a standard mill. You might even be able to use a drill press, but I'd defer to a real machinist on that one!
The threads are added in a secondary operation.
An example of the tools can be found at the Scientific Cutting Tools catalog page here.
 |
| AS5202 Port Tool. Image from Scientific Cutting Tools Catalog above |
If you'd like to take a detour and see a machinist using a similar tool to make this port, you can check out the YouTube video here.
So now there's a discussion on the port, and how it's made.
But, how would you call these out on a drawing? While I'm sure everyone has their own method, one thing that could be taken away from this is to.... .use the standard.
Just callout the port: "by the standard"!
 |
| An example of a typical port callout |
The dash means someting!
If you look at that document, you'll notice the column "tube dash number". That's a standard that seems to be one of those that the initiated assume that everyone knows.
Notice in the image below, taken from the Parker Hannifin catalog. You'll notice there's a column for "Equivalent Dash Nmmber", as well as a column for "Tube OD Minimum".
Now, if one takes the dash number, and divides it by the number "16", you'll end up with the Tube OD. It's like they did it on purpose!
So if you're using -4 tubing (.250 inches), any fitting using a -04 dash number will work.
\
 |
| An example of a fittings and tubes |
Some of you may even know it by the older designations!
I guess they had the geometry right even then!
 |
| The "Supersedes" comment gives you a brief history of the port. |
In Closing....
I hope this little blurb was helpful. While it may be mundane and boring to some, I actually think it's interesting. So take a look, see if it, or some form of the information helps you out.
Happy designing!