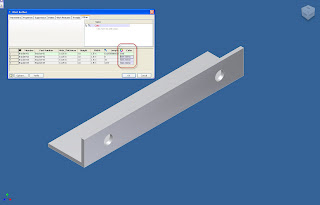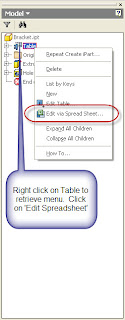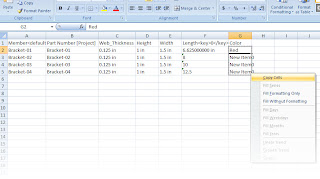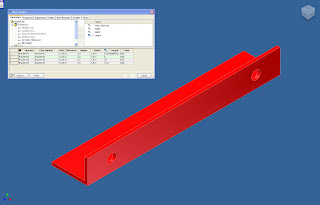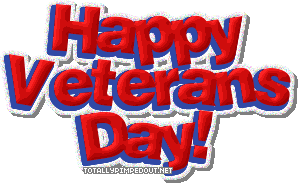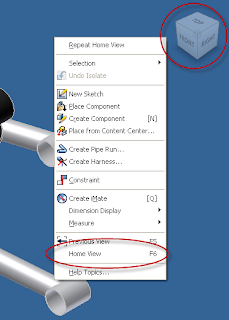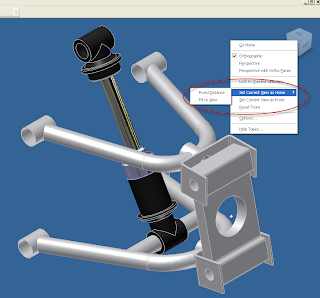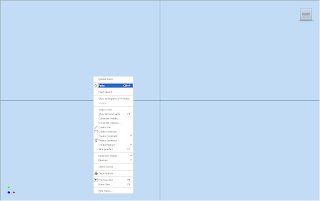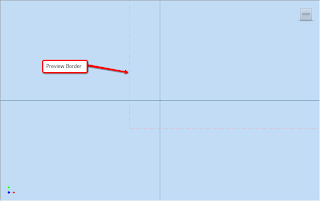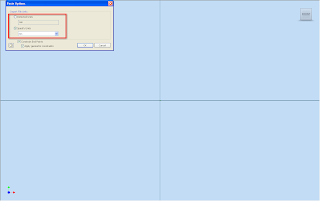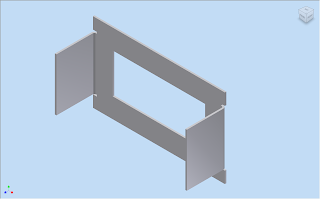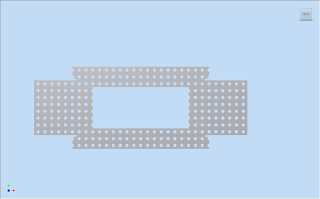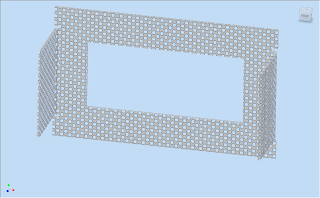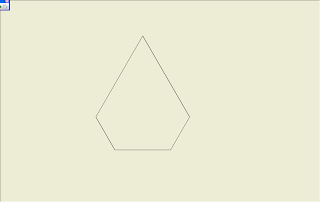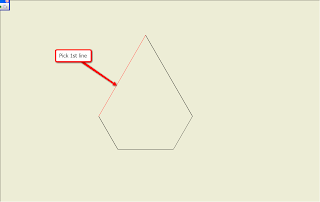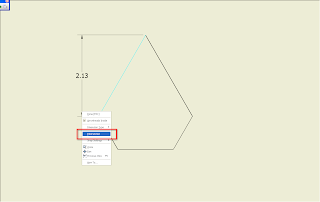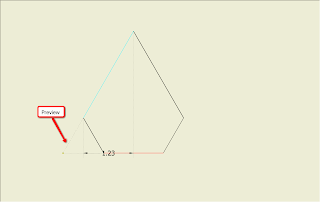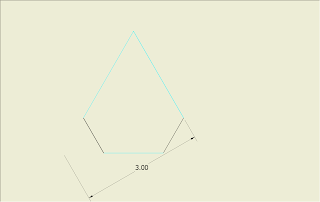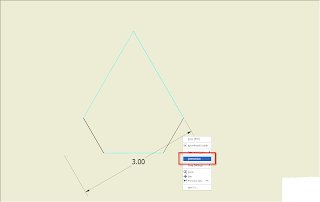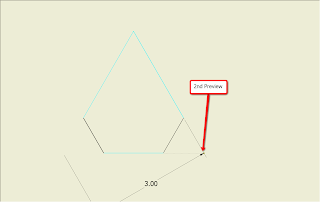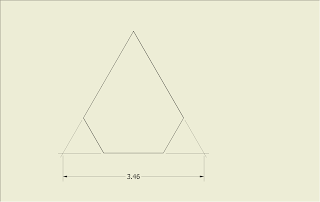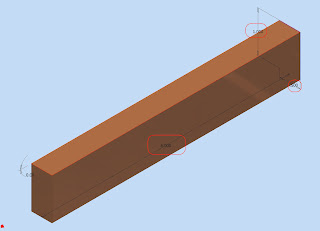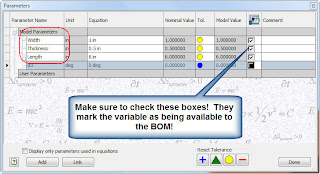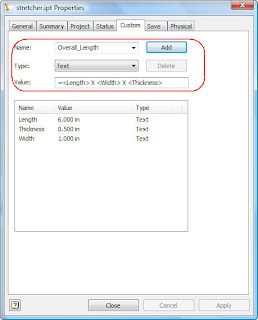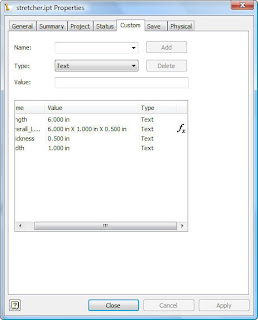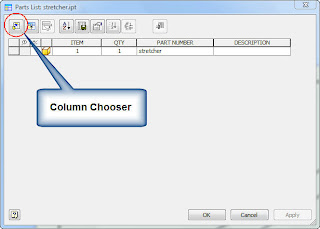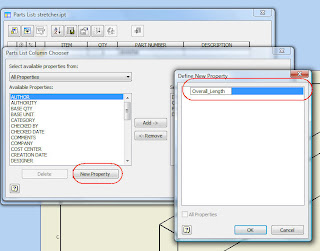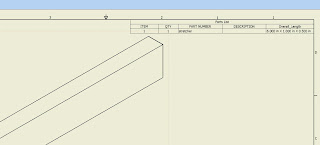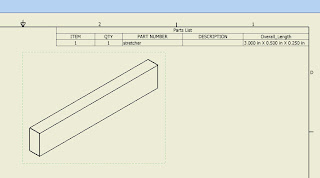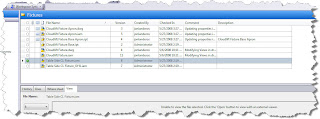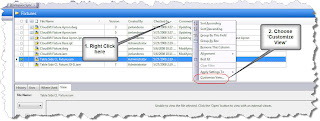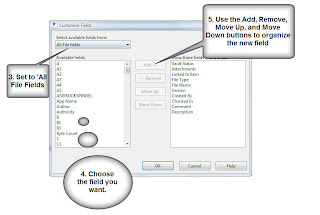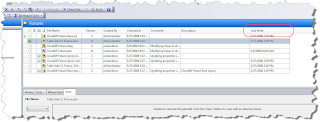Creating a joggle in sheet metal isn’t a difficult task once you know how to approach it. The following steps will describe how to create a joggle using a combination of two different face tools.
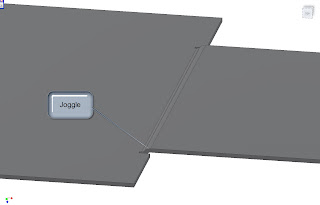
Step 1: Using the face tool, create your first feature.
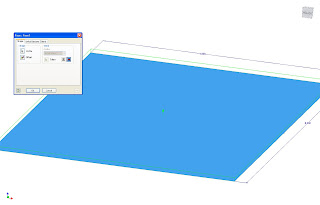
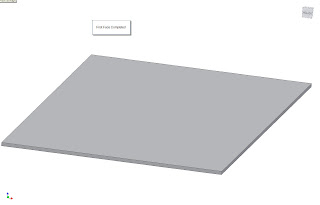
Step 2. Create a sketch on top of face completed in Step 1.
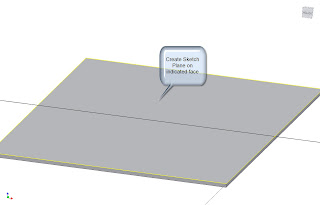
Step 3: Create a new rectangle (or other shape), on the plane, making sure to make one edge is colinear to the face created in
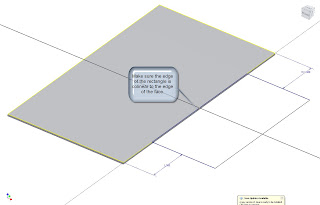
Step 4: Create a face using the sketch created in Step 3. Make sure you use the following settings:
a. The Face adds its thickness in such a way, it creates a step.
b. The Bend button is and the edge of the previous face is selected.
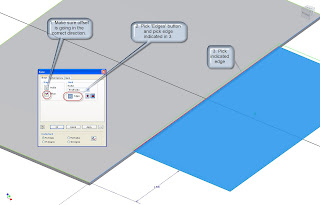
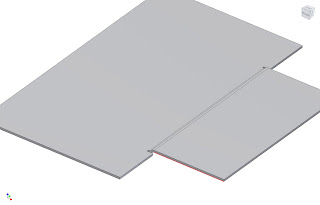
Hit Okay, and that will complete the joggle.
In other KETIV news! Our Industrial Designer, Kyle posted an Autodesk Showcase presentation on Youtube! Please take a look at the link HERE!