There isn't a video for this weeks blog. I'm currently dog sitting for my sister and her husband while they're on vacation, so I'm away from my recording gear.
But it was good company this weekend!
 |
| Smokey the incredible fetching mixed Chihuahua |
 |
| Aretha. Quite the diva, her name suits her. |
Here it goes!
One of Autodesk Vault's strengths is how it can handle user permissions and therefore, accessibility to the data in safeguards. But there are two ways to grant user permissions in Vault, at the user, level, or via a Group.
When I first plunged into Vault basic in the back several years ago, I started by assigning user permissions. It seemed easier at the time. I also was working in Vault environments that only had a few users and relatively simple permission schemes.
When I first looked at Groups as a method of controlling user permissions, it seemed like an unnecessary level that was going to do nothing more than create a convoluted the system. So I stayed far away from Groups.
But a few years of experience, and the wisdom of mentors has taught me the values of Groups, and what I thought was an extra layer of complexity is actually simplifying the task.
Now, almost without exception, I look to Groups to set up Vault permissions.
So what caused my change of heart in my approach?
The Users have no permissions by themselves. They are members of a Group, and the Group contains all the permissions they'll need.
In other words, you have to be a member of the "Vault Club" to get inside. And if you're not on the "VIP list", you're not getting into the Administrator's lounge, and so on.
This approach began to really show it's strength when in environments with many users.
Typically these environments have Users that lend themselves into being organized by groups, such as Administrators, CAD Users, CAD Viewers, and so on. The Users in these Groups have the same permissions, and therefore, the Group can manage the permissions.
Now, Users permissions can quickly be moved from one group to another if their permissions changed. And if an entire Groups permissions change, it can be changed in a single screen instead of clicking through several users and hoping you don't miss one.
With all that being said and done, how do you assign a user to groups?
First you need to be an Administrator, so if you're not on the "list" (that is Group), you're not getting past the bouncer.
- But if you do have those privileges, you can go to Tools>Administration, and choose "Global Settings
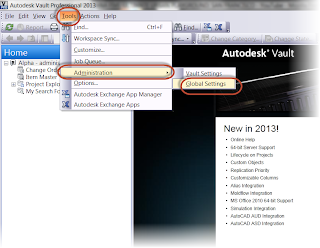 |
| Accessing Global Settings in Vault Explorer |
- Once in the Global Securities dialog box, choose the "Groups" button
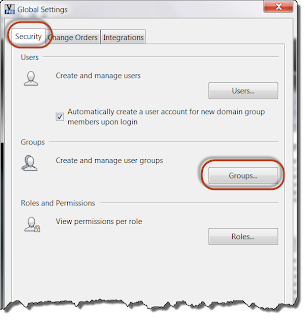 |
| The Group button is on the Security Tab |
- Next,the Group Management Dialog opens up. Here Groups can be created, and edited. In this example, the Groups are already created, one of these Groups can be edited by right clicking , and choosing "Edit"
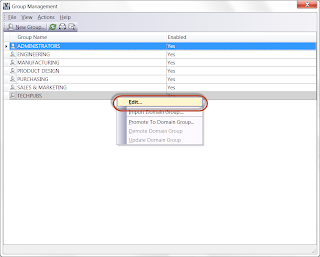 |
| Right click and choose "Edit" |
- Now the heart of the matter. Now Groups can be given roles, given access to specific Vaults, and even collect different groups under this group (although I haven't needed to do this yet.
So there it is. Using Groups in Autodesk Vault. It's definitely something that's worth a look if you're a Vault Administrator.
And if you access Vault through the ADMS Console, the same options are available through the Console as well.
- In ADMS Console, got to Tools>Administration
- On the Security Tab, choose the "Groups" icon. From that point, it's like the steps above!
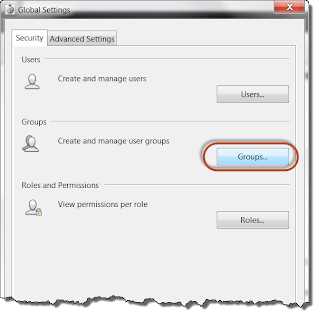 |
| Choose the Groups icon, and you're off! |



No comments:
Post a Comment