Italo Calvino
As you might have noticed, I had a long trip out of the USA to Edmonton, Canada for work. It was a great trip that I enjoyed, but I'm still playing a bit of catchup.
So this week's blog is a bit brief, but does contain a lesson that I've been wanting to share. Once I'm caught up again, I'll be looking to create some more "verbose" blog posts!
One thing I've always liked about Autodesk Inventor's project file is it's ability to set a Workspace that defines a root open and save location for all your Inventor files. It's always helped me keep things a little more organized.
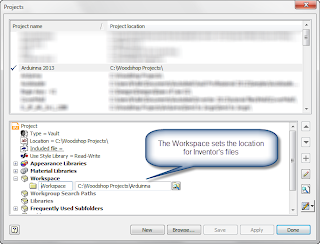 |
| The Workspace helps organize your files |
It's a bit of assistance I've always been grateful for.
Although I don't use AutoCAD as much as I did back in the days of R14, I did want a way to direct AutoCAD to do something similar. Open in the directory I'd like.
Fortunately, there is a way to do it. It's a two step process.
First take the AutoCAD shortcut, right click on it, and choose "Properties".
 | |
| Choosing the shortcut. |
The Properties screen for the shortcut appears. Next, choose the "Shortcut" tab and change the "Start in" directory to the desired directory.
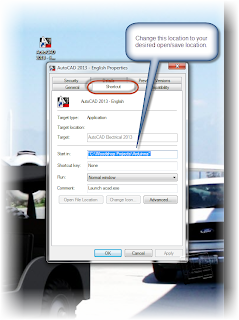 |
| Setting the new open location |
This tells AutoCAD to start in the folder you define. But there's one more step.
Open up AutoCAD and type "REMEMBERFOLDERS" at the command line. If AutoCAD is set to default, the setting will be "1". Change this to "0".
Now when you start AutoCAD and choose the open or save command, it will open in the folder you set in the shortcut.
Have any suggestions on how you've approached this challenge? Drop a comment below!

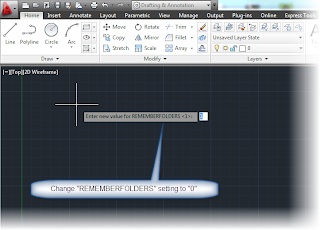

No comments:
Post a Comment