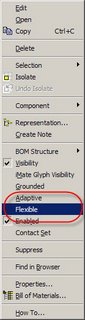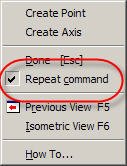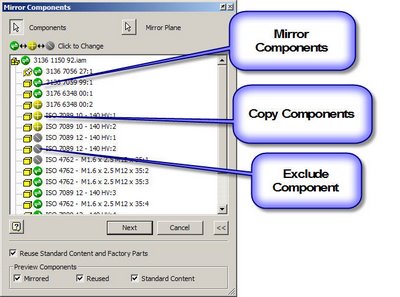There's actually a global setting in the Applications Options.
1) First, go to the Tools>Application Options Pulldown.
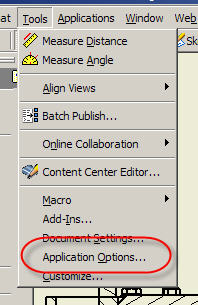
2) Choose the Drawing Tab, and Select the Section standard part flyout.
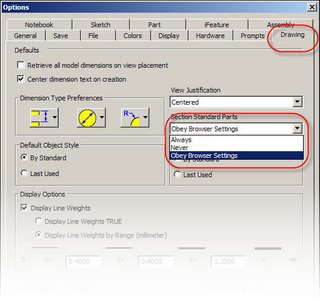
This setting allows you to choose whether or not Content Center parts are always sectioned, never sectioned, or obey the browser settings.
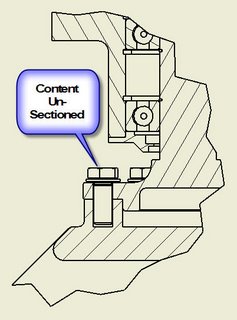
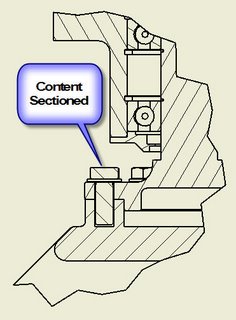
On a more 'one-to-one' basis with your components, you can also locate a particular part in your browser (it doesn't even have to be a Content Center part!), right click on it, and choose section from there. This can be time consuming for a large number of components, but is perfect when you have to just get one or two at a time.
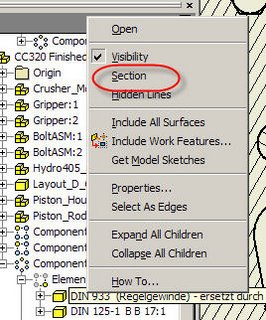
Happy Inventing everybody! I'm off to the Design-2-Part show in San Diego for the next two days!