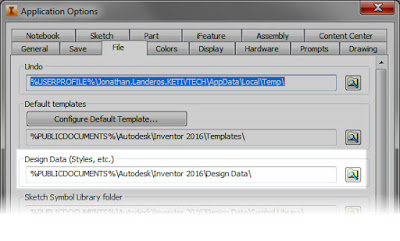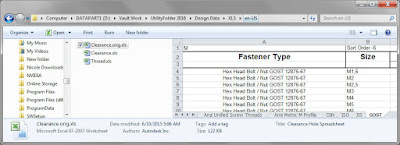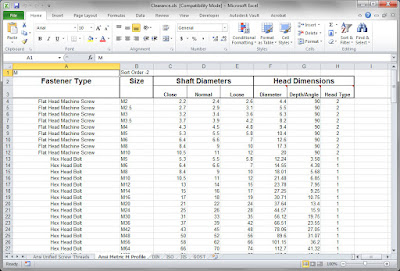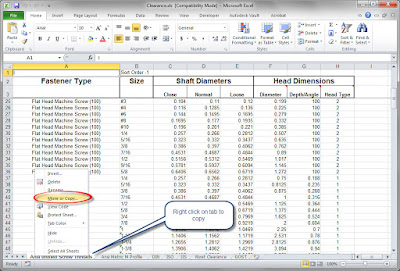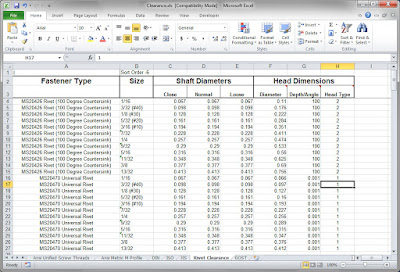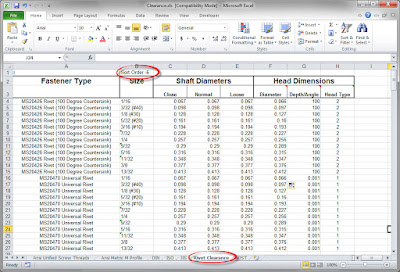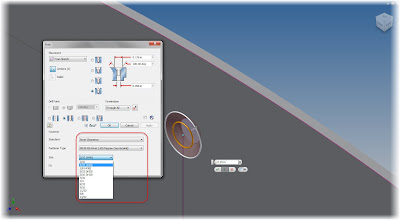They can't be loaded into Vault while broken, and resolving them can be difficult when the associated files may have been long lost to antiquity.
One thing I see a lot of, is the notorious "lost logo image". These are images linked into a drawing, many times these are nothing more than image files representing the logo for a company.
I've seen many, many times!
They were linked into these drawings at some point, but during some part of their lives, the original image files were lost. The links were never repaired, because it wasn't a big issue before Vault came along.
In my example, I've created several AutoCAD files representing that exact condition. Company logos that have been lost.
If you try to push them through Autoloader stands in the path and like Gandalf the Gray shouts "You shall not pass!".
 |
| Broken links We never want to see these in Autoloader, but often do. |
You can't push them in through Autoloader, so now you're now stuck. Fixing the files manually can be a daunting task. So what options are there?
I have one trick I can offer, and while far from an all encompassing solution, it can ease the pain a bit if you have a lot of AutoCAD files that have the "linked logo" problem.
First, it's very important that the files meet the following criteria.
The only link that exists in the file, is the link you want removed.
That's it, the biggest consideration. But it's a doozy. The method I'm about to show you will break every single link your file has. That includes external references in AutoCAD as well as Inventor parts, assemblies, drawings, and presentations.
So make sure the links in the files are links you want broken!
So make sure the links in the files are links you want broken!
I'm going to show you how to do something Vault tries very hard to talk you out of. But if you're crazy enough to try it, it's crazy enough to work.
So here it goes.
Log in as the Vault Administrator. Go to the Tools>Administration>Vault Settings, and on the Files tab, uncheck "Disable Check In of Design Files".
 |
| Time t work without a net! |
You've just turned off the safety switch! This allows you to drag and drop files into Vault.
But now, take the files with the unwanted links, and drag them into a Vault folder.
 |
| Dragging the files into Vault |
The standard Vault Check In dialog box appears. Enter a comment, and adjust any settings you want, and hit OK.
 |
| The standard check in dialog box. |
A warning appears advising you that any depending relationships, meaning file links, will be lost. But the only links here, are one's we need to get rid of.
 |
| Now the warning that links will be lost. This time, this is what we're after. |
So shave your head, put on your best accent, and say, "Engage".
The files will checked in. In the meantime, Vault will be stripping away the links to the unwanted images.
 |
| The files are getting checked in. |
Once the files are checked in, the "Used" functionality can be used to show that the links are all gone.
Now, before you do anything else, turn the Disable Check In of Design Files back on! You don't want just anyone trying this, that is unless you want herd of files with broken links roaming free in your Vault!
In this case, this functionality becomes a filter that cleans out the unwanted links, and while it may not be something that can be used when links you want to keep do exist, it can still help get important files into Vault.
So keep this in mind when you need to add some files into Vault. The next time there are a bunch of files with "lost logos", you can be the CAD guy who says "I know a trick..."