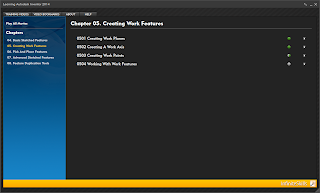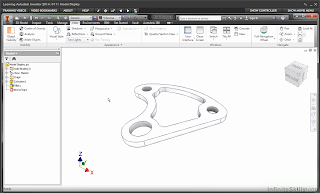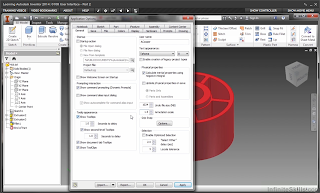Back near the end of 2013, I was asked to review
Learning Autodesk Inventor 2014 video based training created by
Infinite Skills. So I took some time, dove deep. I wanted to not just take an overview. I wanted to dig into it and really understand it.
Before starting anything, I think it's important I say that I didn't get compensated in any way for this. I was just given a link to download the files, and then the freedom to take a look at the files. Beyond being supplied training files, I was free to formulate my own opinions.
With that out of the way, I'd like to start out with how I see video training. Personally, I'm a big fan of video based training. I've created several videos myself, and I use them whenever possible.
However, having instructed several courses myself, I've always thought that they couldn't replace class based training. I've just thought it's too hard to replace the interaction, and experience of live instructor. I guess you can say I'm a little biased that way.
But it's time to set my biases aside and take a good look.
What I liked!
The first thing I did, was take some time to get used to navigating the viewer. I found that it's easy to get used to and simple to use. There was also a pretty good help system if I had a question on the navigation.
The videos are organized into fairly short segments, most of them a few minutes long. I thought this made it easy to take them in small increments and avoid getting overwhelmed.
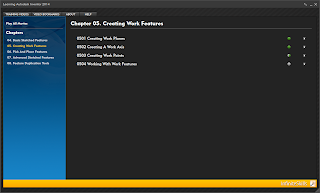 |
| And example of the videos organized |
Plunging into the videos, starting with Inventor's interface, I found the instructor, Adam Cooper, to be easy to listen to. He wasn't monotone, but he wasn't "over the top" trying to be entertaining. He was the right amount of giving the information in a engaging, and interesting way.
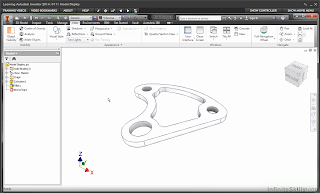 |
| An example of the lessons on screen. |
I also noticed that he pointed out things that he did out of his preference. Not because it was a "better" way to use Inventor. Just that he liked a setting, or this approach, and why he does it. It shows his experience, and an understanding that there are many approaches that work, and each user can choose which they like at their discretion.
I also quickly noticed was the depth of information that was included in the videos. Far more information that I felt I could give in a lecture. That level of information would be too overwhelming in a lecture format.
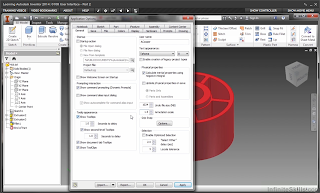 |
| An example of depth of information. Talking about Application Options |
The nature of having the lessons in a video format, with the ability to bookmark them, made for a much easier mechanism to take in the information being provided.
Which brings me to what I found to be another useful feature. The bookmarks. At any point a video can be bookmarked so it can be returned to at a later time. So if a subject of particular interest is found, it can be bookmarked, complete with a title and description, for later reference.
 |
| The bookmark page. VERY useful! |
What I didn't like so much
While my overall impressions were very good, nothing is perfect. And while I won't say there's something "bad", there are some things that I wish were better.
To begin, as much as I liked the amount of information being, I think there's a chance the information could become "drinking from a fire hydrant" for the new user. I would certainly recommend reviewing the videos and using the bookmarks to their full advantage
And this one is a pet peeve of mine, pure and simple. Every once in a while, the key strokes came through on the video. While the information is all good, and it in no way impacts the quality of the information, I would have been a happier not hearing them. Granted, I was using a headset with the videos, which makes the keystrokes more prominent. Yes. It's a minor thing. But as I said, a peeve of mine.
My conclusion?
I like the Infinite Skills Inventor 2014 videos. I think they're an excellent learning resource for someone looking for some self paced learning, at home, or on the job. The videos are well structured and have all the information needed to provide someone a solid foundation using Autodesk Inventor.
The amount of information provided is very thorough. I like that. I like the ability to see the different settings and approaches for tools in Inventor. Being someone who likes to see the options and choose one I like the best, I like the depth of information that was provided.
At the price point of $99.95 USD, the investment isn't going to "break the bank", especially when compared to the time lost and frustration of the "hunting and pecking" method of learning software. Money spent on good training will save time when the software is used "in the wild".
My ultimate conclusion? I think this is an outstanding learning resource!