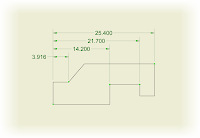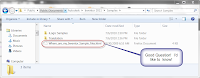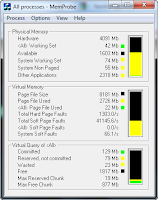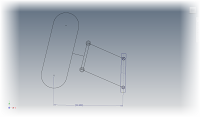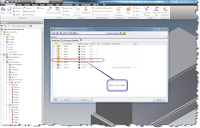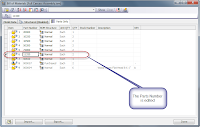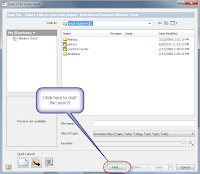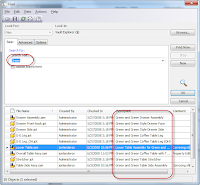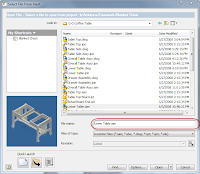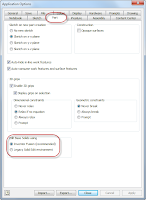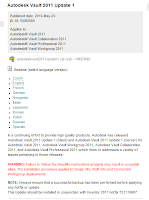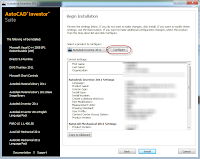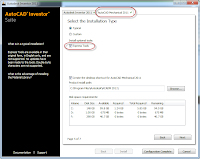Alexander Pope
We live in a world where things we take for granted would have been considered science fiction only fifty years ago.
Today I've updated my Facebook and Twitter pages from my Blackberry Storm (on which I've also received several e-mails today). I also used a GPS to find the coffee house where I'm writing this blog with a laptop that has more calculating power than the computers that flew to the moon and back.
In a world of ever increasing complexity, I know I often forget the beauty and elegance of a simple solution.
Today I was walking the floors of the Planes of Fame air museum (where I saw a great seminar on aerial photography by Paul Bowen), and notice some ingenious solutions created by our engineering forebears.
The first, if you're flying a 1940s vintage aircraft, and need to check to see if you're landing gear had lowered, what did they do? Gauges, sure! They had them.
But what if you wanted to double check?
The designers created a simple tab on top of the wing that popped up when the landing gear was down. Purely mechanical, just a little piece of metal.
 The landing gear indicator on a A6M5 Zeke "Zero" Japanese fighter
The landing gear indicator on a A6M5 Zeke "Zero" Japanese fighterYes this is a real, flyable WWII era Japanese Fighter
The indicator is just highlighted, on top of the wing, above the landing gear
(click to enlarge)
 A closer look at this simple solution
A closer look at this simple solution
(click to enlarge)
Another incredibly simple solution, the 'yaw' indicator on the N9MB Flying wing.
'
Considered the B-2 Spirit's 'grandfather', this aircraft tested the flying wing concept back in WWII.
I'm told the airplane has a tendency to yaw (if your looking from the top, the nose would be swinging from side to side slightly). It is however equipped with a yaw indicator.
How does this sophisticated instrument work? It's a piece of string attached to the nose in front of the pilot. If the string is blowing to the right or left, the airplane is yawing. If the string is blowing back toward the pilot, the airplane is flying straight.
That's right, the precursor to one of the most sophisticated aircraft in the world today used a piece of string as a flight instrument.

(click to enlarge)
 Notice the string between the canopy and the Northrop decals
Notice the string between the canopy and the Northrop decalsThis is the yaw indicator
(click to enlarge)
If anything, seeing things like that makes me appreciate (and look) for the lessons taught by the designers who sat at a drafting board where the sketching toolbar was a pencil, the delete key was an eraser, and the 'computer' was a slide rule.