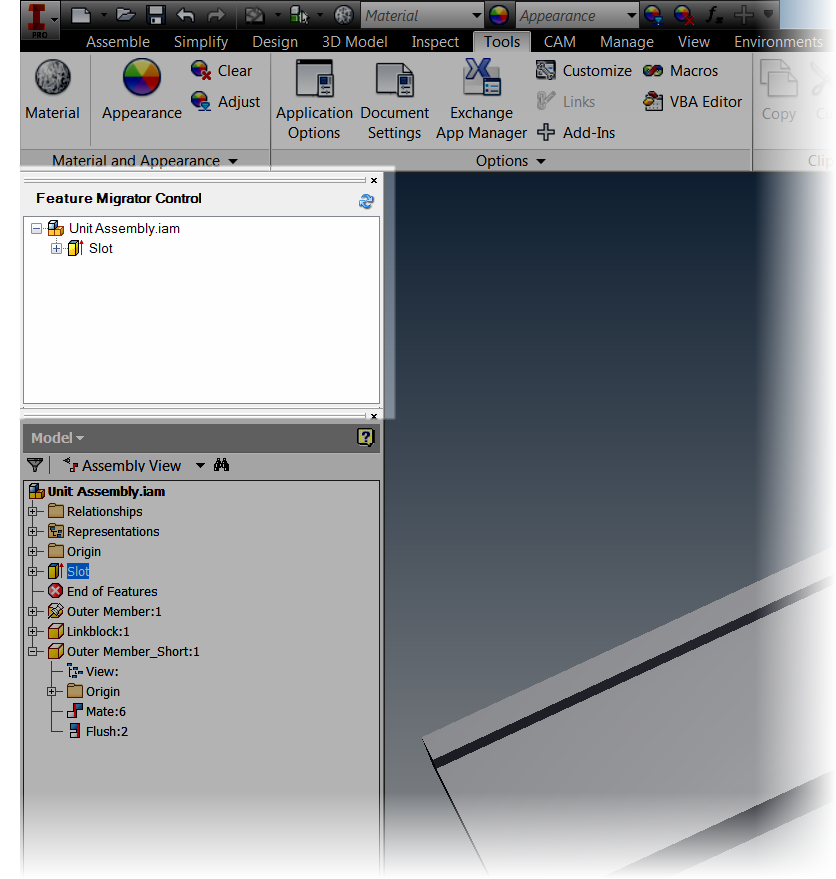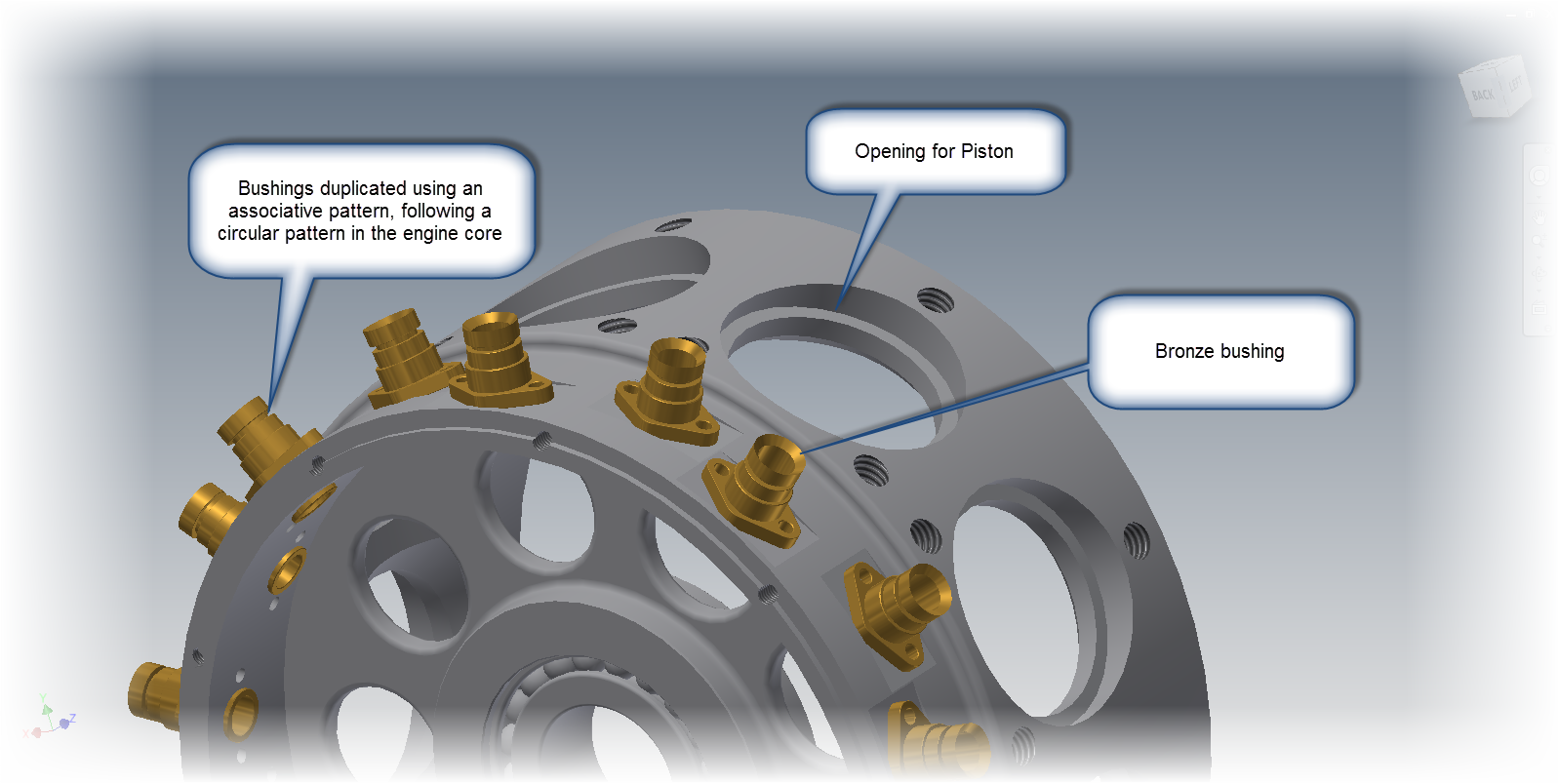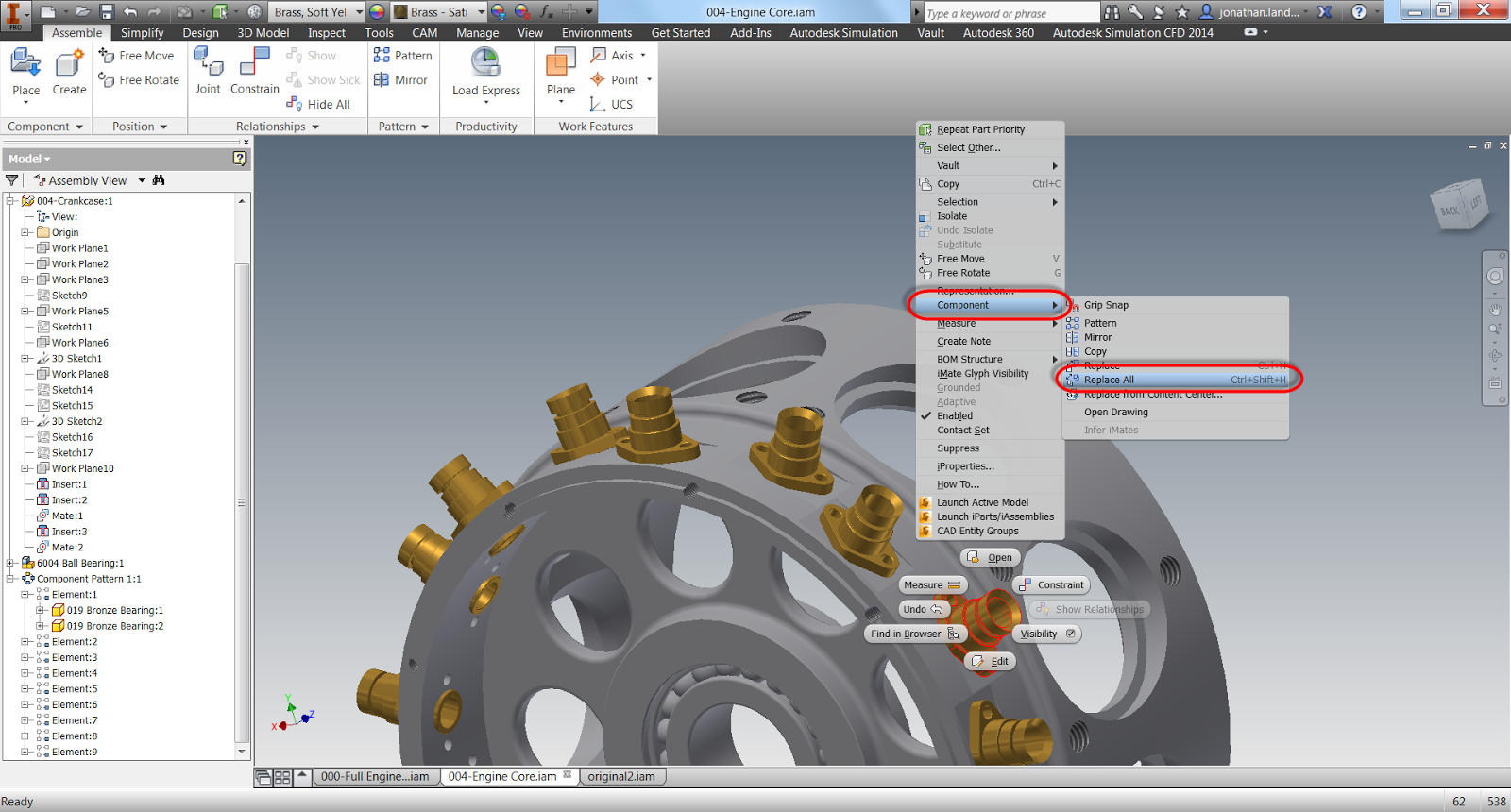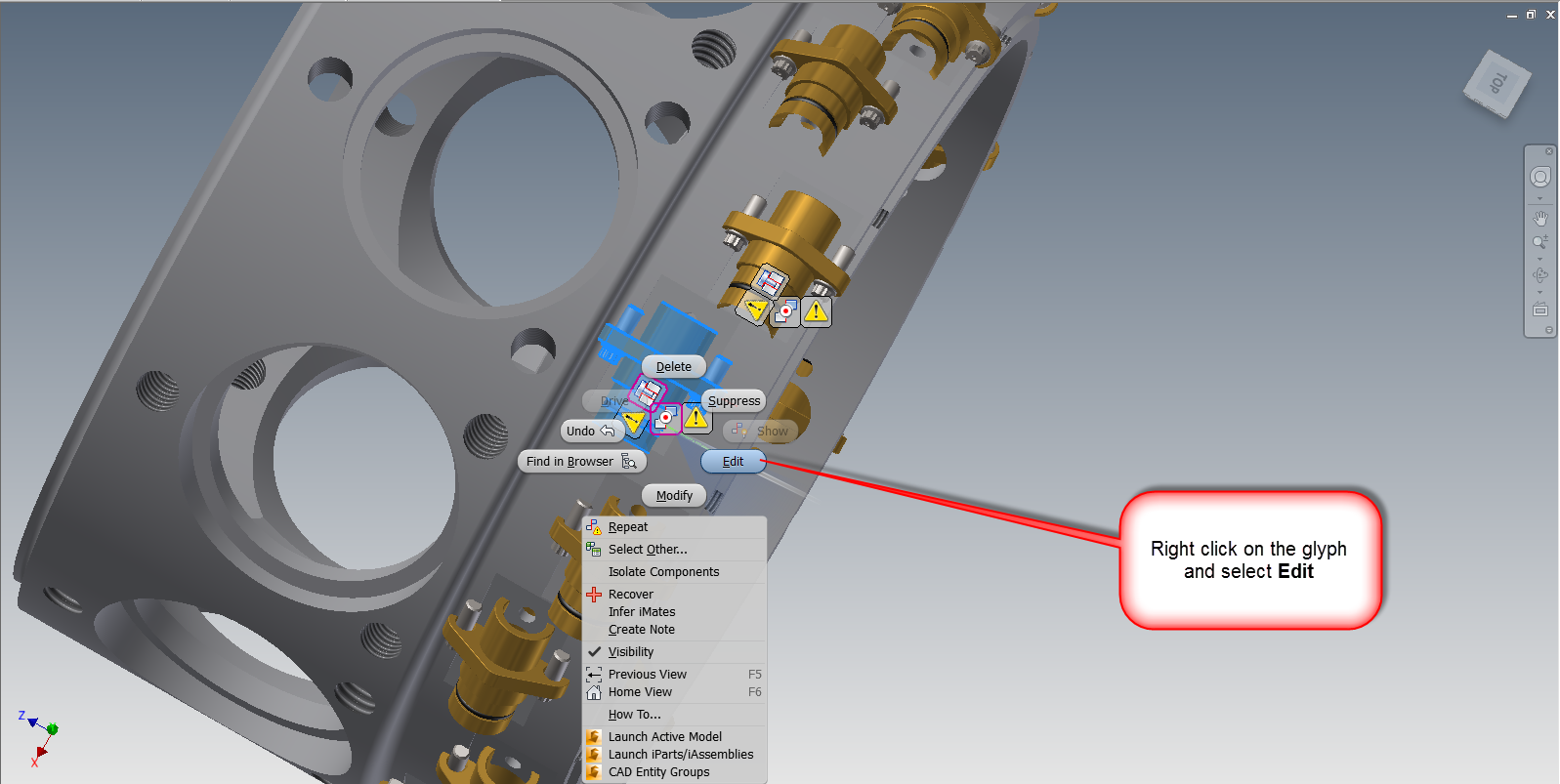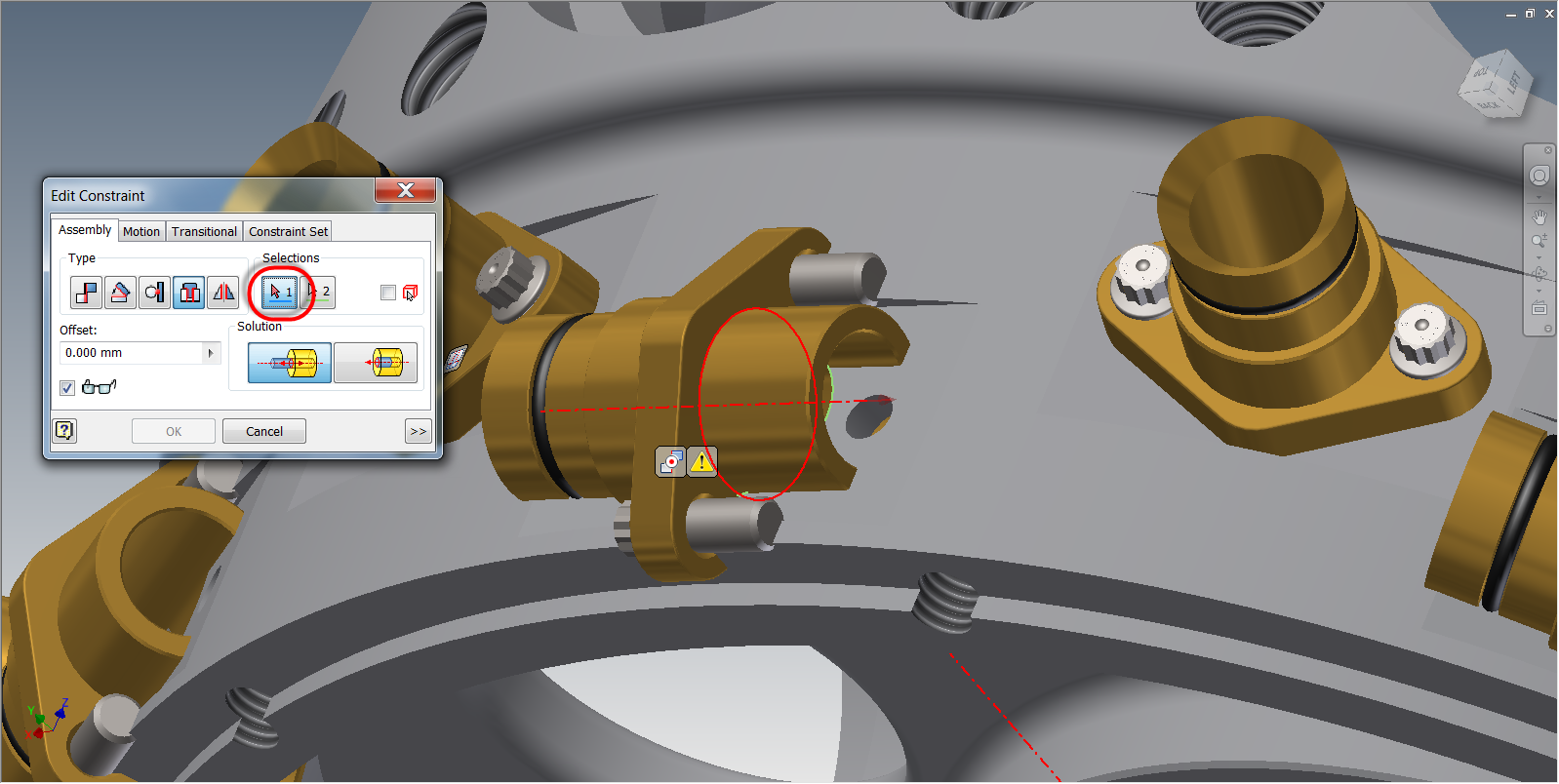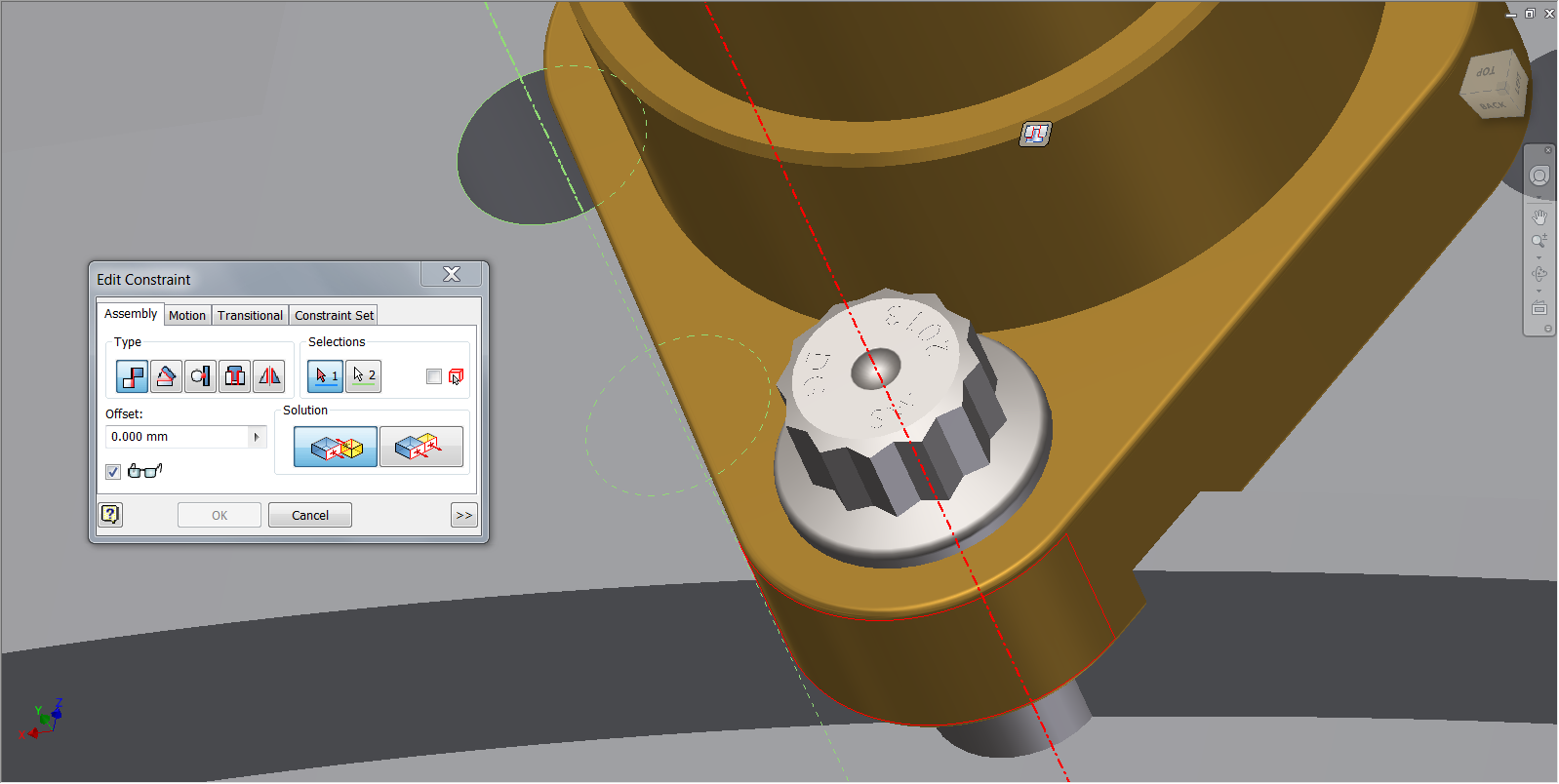Nick Saban
In my last post, I talked about a utility I found on the Autodesk Exchange Apps website for migrating assembly level features to parts.
I like the little app, and I've decided it's got a home with my Autodesk Inventor installation for the foreseeable future.
While on a business trip the early part of this week, I was messing around on my laptop and found another feature I like about this app.
The ability to update the migrated part features from the assembly!
Here's how it works!
First, I'm going to open my Feature Migrator by clicking the icon on the Tools ribbon. This can actually be done at any point in the process, but I'm going to get it out of the way!
 |
| Starting up the Feature Migrator |
Taking a look at the files I used my previous post, the slot migrated from the assembly to the parts is seen. The assembly feature is currently suppressed, which was done by the migrator when it first created the part features from the assembly feature.
 |
| The suppressed feature |
But now, I'm going to update the assembly level feature, and use it to change the part feature it created.
First, I need to unsuppress the assembly feature by right clicking on it, and unchecking Suppress.
 |
| Right click to unsuppress the feature |
Now, I can edit the assembly feature just like I always have.
 |
| Editing the sketch |
 |
| Finished editing the feature |
Once the feature is edited, I can now Open the parts that are affected by the feature. Note that it's important I open the part in a separate window, don't edit the component in place.
 |
| Opening the component to update |
With a component open, the Feature Migrator will show the feature created in the part by the assembly feature. Right clicking on this feature will show Update from Assembly.
Choosing this option will update the part feature from the assembly feature that created it.
 |
| Right click to update the feature |
 |
| The updated feature |
Repeating this step for the other parts updates the other parts that use this assembly feature, and all is done.
And that's all there is to it!
 |
| The updated parts |
If you can't tell, I like this app. But why don't you take a look at it and see what it can do for you! You can't beat the price (free)!