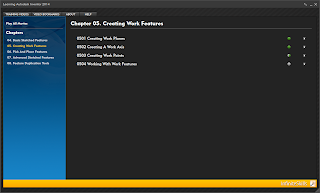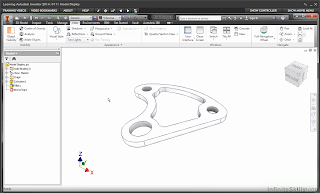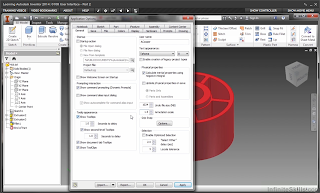George Bernard Shaw
It's a simple thing. But it's a simple thing that is many times overlooked, I think.
How can file extensions be shown in Microsoft Windows? There are many out there who know how to do it, but it's also something that can easily get missed. And it's not easy to find if you're the one who doesn't know how.
But first of all, why even bother to show the file extension? The icons are often enough to tell someone what the file type is.
 |
| File extensions are currently hidden. Note the dwf files with *.ipt.dwf extension! |
Where I've found it helpful, is when a file needs to be renamed. I have to do this a lot! Because of this, I change setting right away.
To make this change open up any Windows Explorer window, and choose the Organize icon.
 |
| Choose the "Organize" icon |
Choose Folder and Search Options from the pullout menu.
After choosing this option, a dialog box will appear. Choose the View tab, and make sure the option to Hide extensions for known File types is unchecked. Once this is done, extensions for all file types will be displayed.
Why?
Without showing file extensions, finding a *,bak file named "Drawing" and tagging "*.dwg" actually changes it to drawing.dwg.bak, due to the fact that the extension can't be seen. As a result the file won't function correctly.
 |
| An example of file extensions shown. Now the dwf file extension is shown! |
Only when the extension can be seen as "Drawing.bak" can the extension be changed to "Drawing.dwg" correctly.
And I've found this to be true in any Windows file affected by this.
So if you need to change file extensions, change this setting! It will make life a lot easier!


 \
\