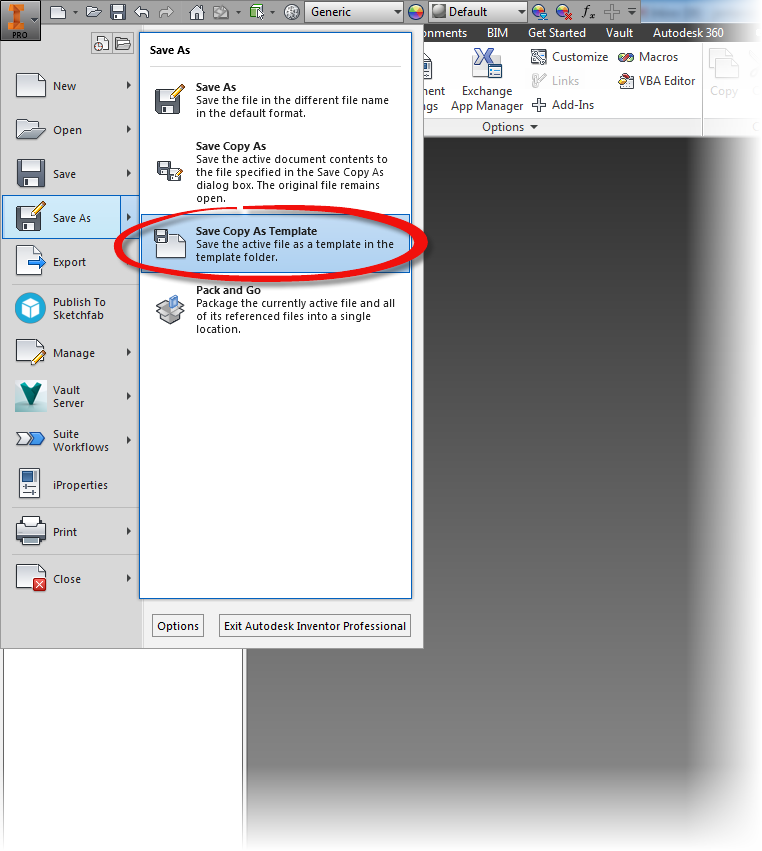Ashleigh Brilliant
Sometimes, it takes the right circumstances to find a good way to use a new feature in Autodesk Inventor.
The new Relax mode in Inventor 2015 fell squarely into this bucket.
When it first came out, I was frankly a little unsure of the new tool. It's my nature. I just find myself wary of any tool that is "too automatic". I'm just type "A" enough to not like it when too much is done for me. I circle them like a cat sizing up a potential meal.
But I've also learned that there is a time and a place for these tools too. Experience has taught me to never dismiss a new function too quickly.
In my case, I was rebuilding an aircraft instrument panel in Inventor.
Originally, I had created it as a test to benchmark how text affected the speed and file size in Inventor. To do this, this, I created the cutouts for the instruments as extruded borders with text inside.
 |
| A sample of the original panel. There were no cutouts for instruments, but this was part of a test and not meant to be "real" at this point. |
But once I had done that, I wanted to create a more accurate representation of the panel. This meant deleting the extruded borders, and recreating them as cutouts.
But as I did that, I ran into one issue. Part of the sketch that I had removed had anchored the text that I had placed. Now the geometry was disassociated.
I could delete and recreate the sketch, but I didn't want to try to retype all that info again.
But what I did find was able to delete constraints to free the geometry and reattach it to other geometry, In some cases, this meant deleting four co-linear constraints, and recreating them all over again. This is what I would have to do with these circuit breaker cutouts, for example.
While it wasn't a huge pain for a few of them, there were a ton, there was a lot to do, so how could I make this task go a little quicker?
Well, if you guessed that I used the "Relax" constraints mode that's new to Inventor 2015, you would be guessing correctly!
First, while editing the sketch in question, I turned on Relax Mode, It can be found at the status bar on the bottom of the Inventor drawing screen. You can also use the hotkey "F11"
Once that was on, all I had to do was grab the text and drag it. The constraints would automatically be removed, and I apply the new sketch constraints right away.
Is it a small thing? Perhaps. But over time, it did make fixing the panel a lot easier!
A simple thing? Perhaps. But it can be the simple things that matter.