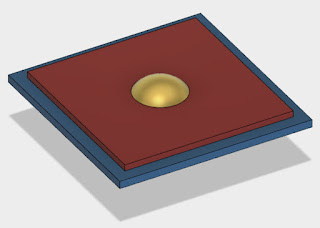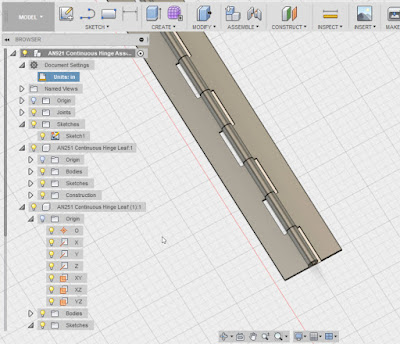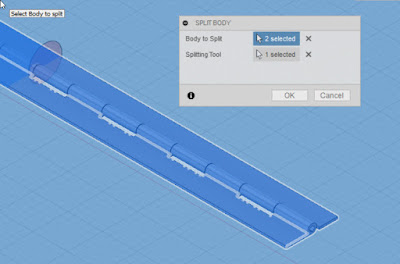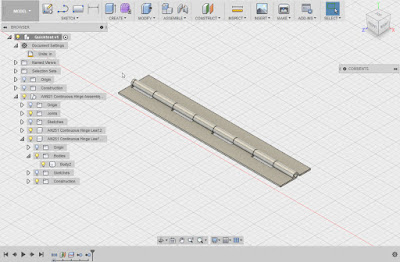|
| The Fabric Rack in it's current state. There's still some adjusting to be done! |
The tip I'll share is a simple one, but one that not everyone may realize is there.
I know I haven't been using this tool nearly as much as I should have!
If you right click on a component in the model tree, you can create a drawing for that component by choosing Create Drawing.
 |
| Creating a drawing from the model. |
Choosing that option, a dialog box appears that gives the following options.
1. Create a drawing of the full assembly found in the model, or just selected components in the model.
 |
| The first step to creating a drawing |
2. Create a new drawing from the selected component(s), or add a component to an existing drawing.
3. Choose a template drawing or start from scratch.
4. Choose to use the ASME or ISO drawing standard.
5. Choose the default units for the drawing.
6. And finally, choose the sheet size for the drawing.
Once you hit OK, the drawing will generate and you'll the opportunity to place the views on the darwing. These options include
2. View Style, such as Visible Edges, Visible and Hidden Edges, Shaded, or Shaded with Hidden Edges.
3. Scale so you can size the view to the page.
4. Tangent Style, which include Full Length, Foreshortened, and Off.
5. Toggle Interference Edges on or off.
6. Toggle thread display on or off.
I found it can be a slick way of creating a view, some of which I'm still testing out! But I think it's well worth taking a deeper look!
I'll keep you posted!