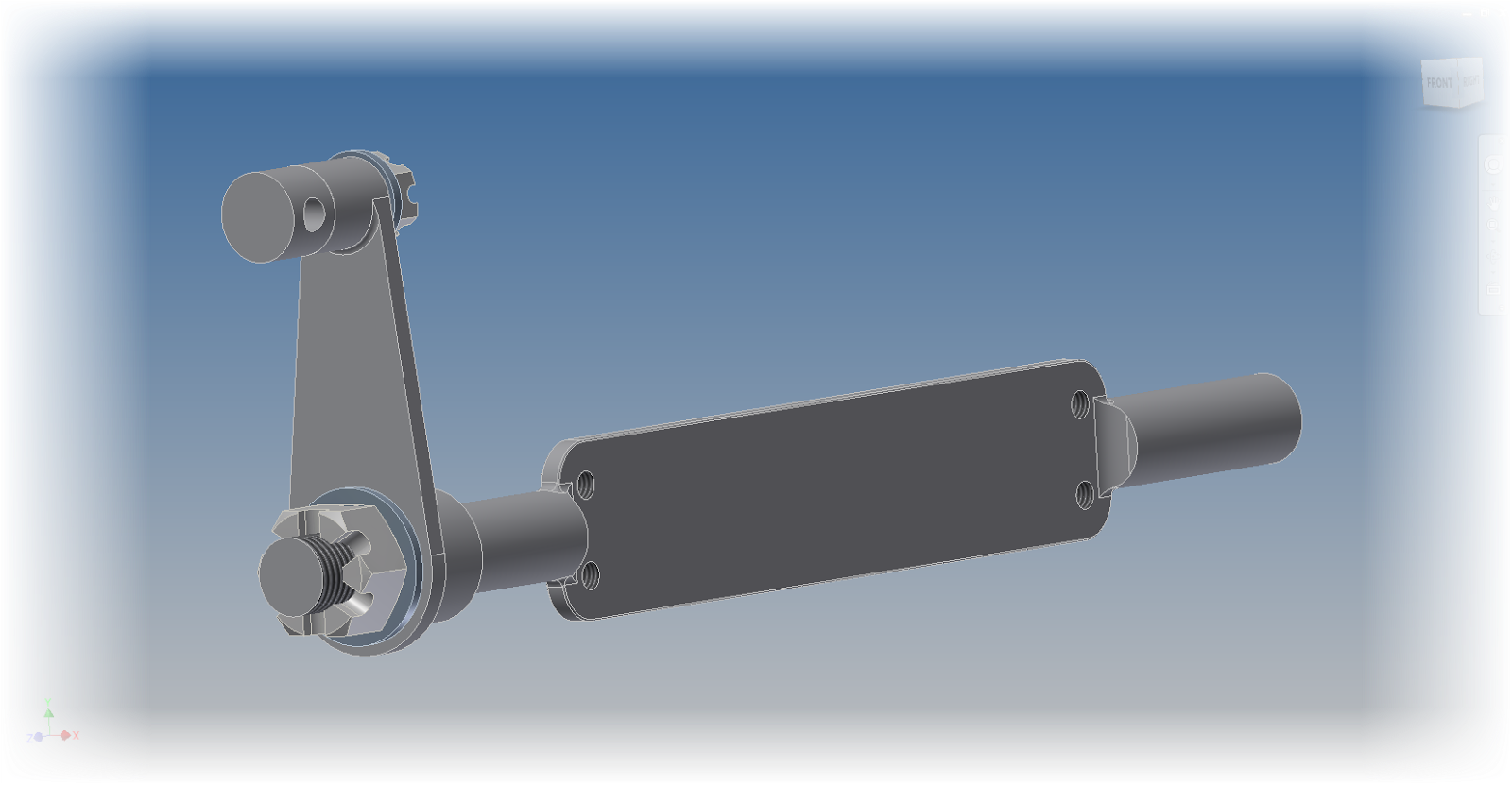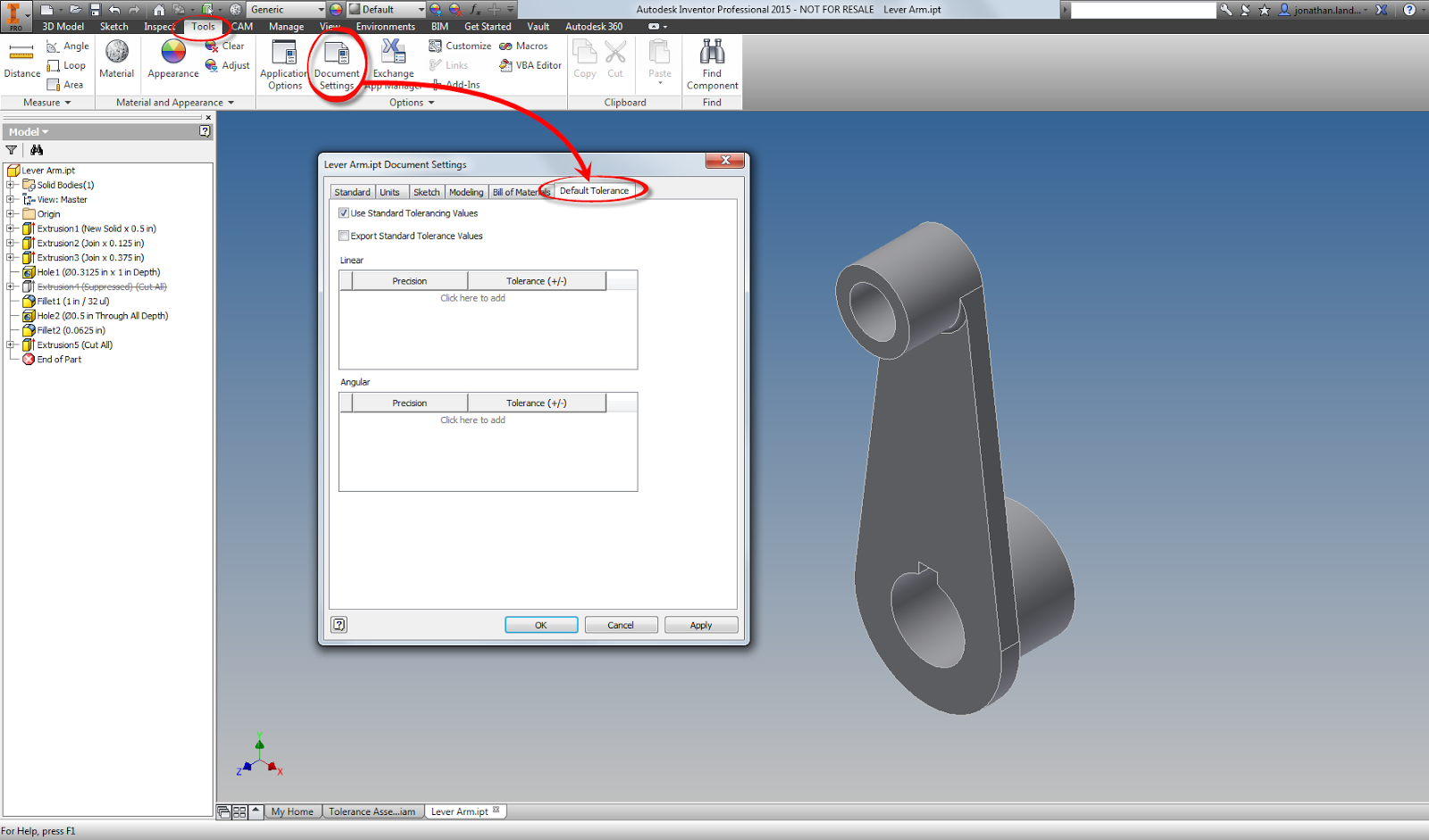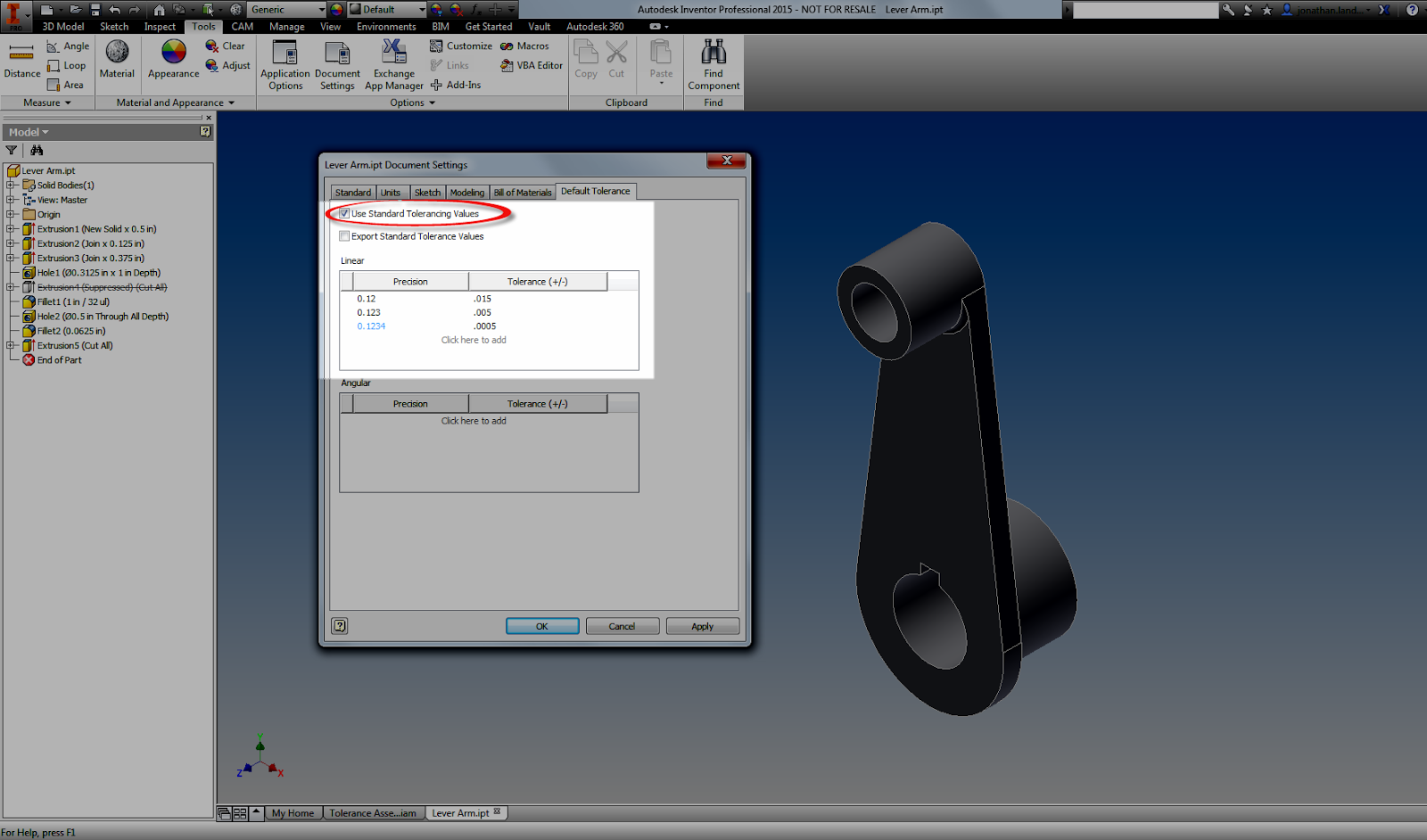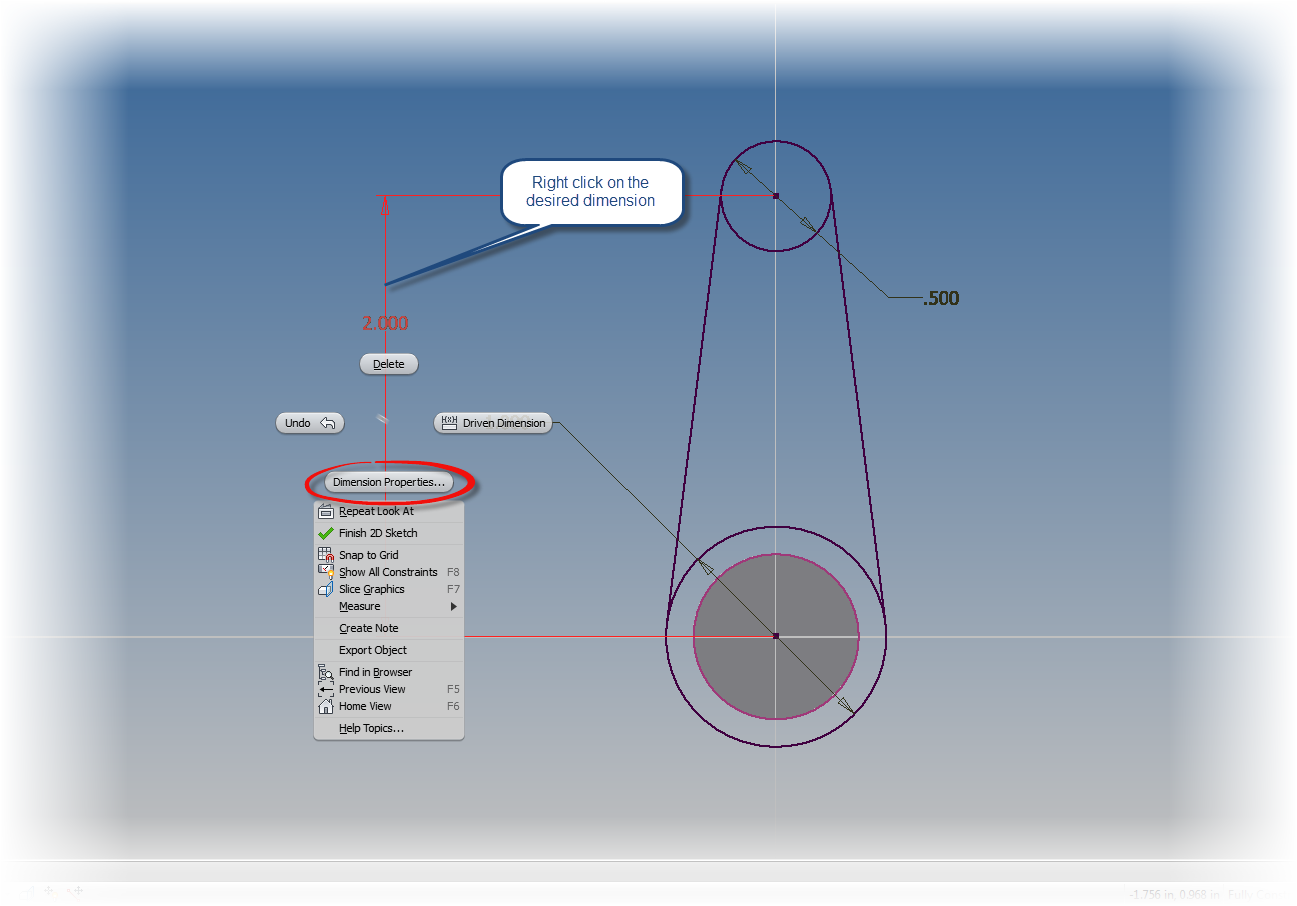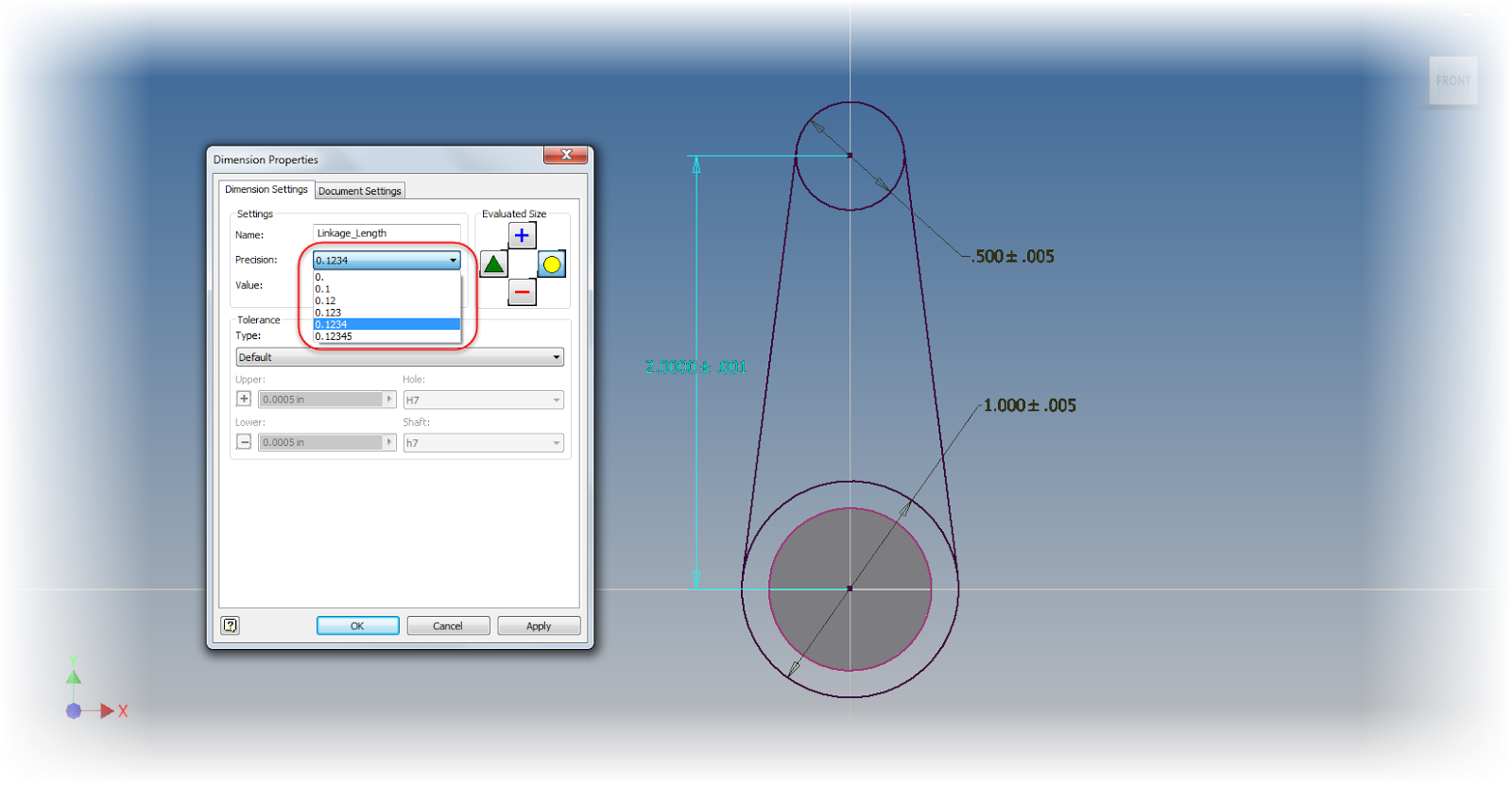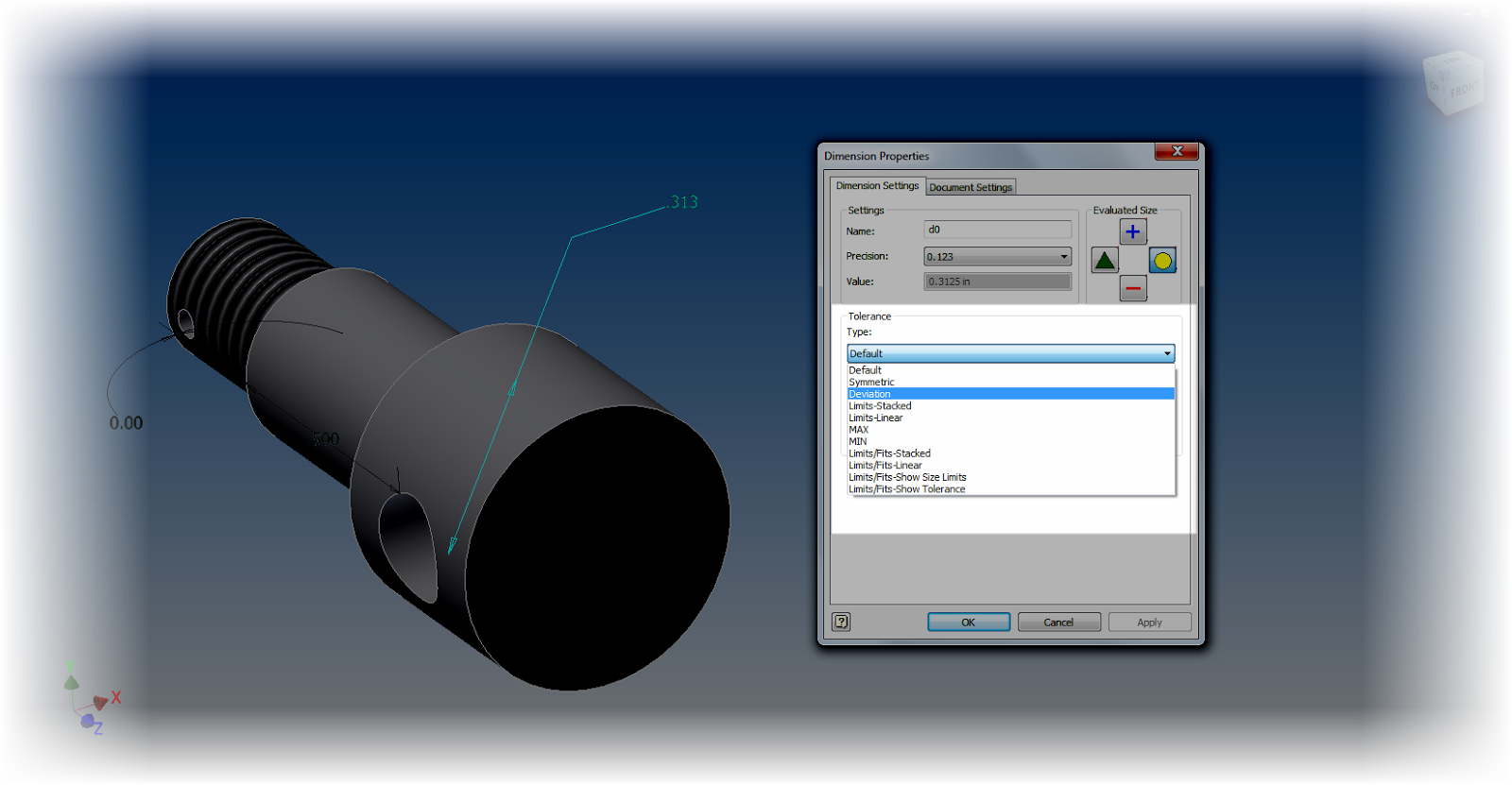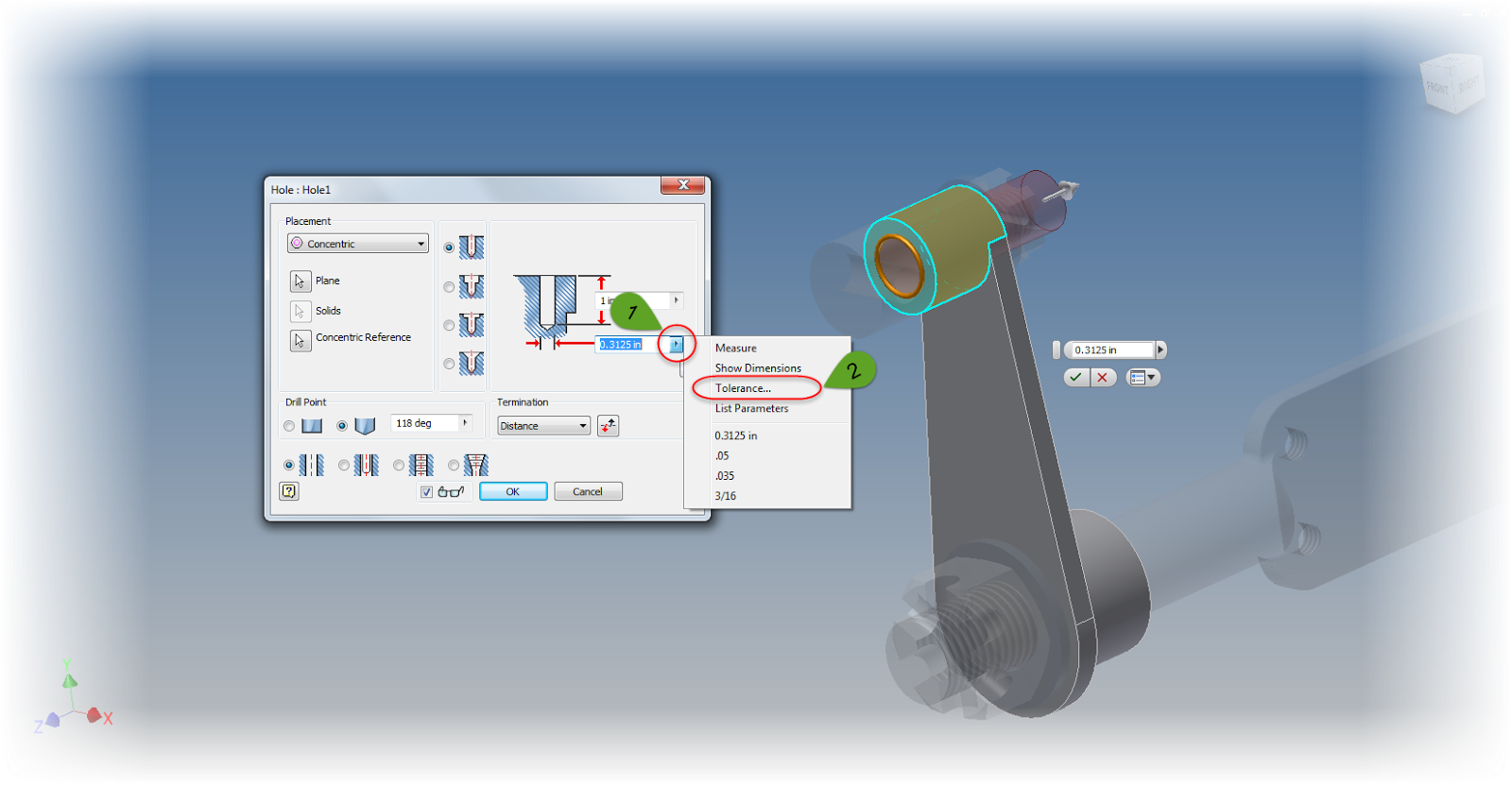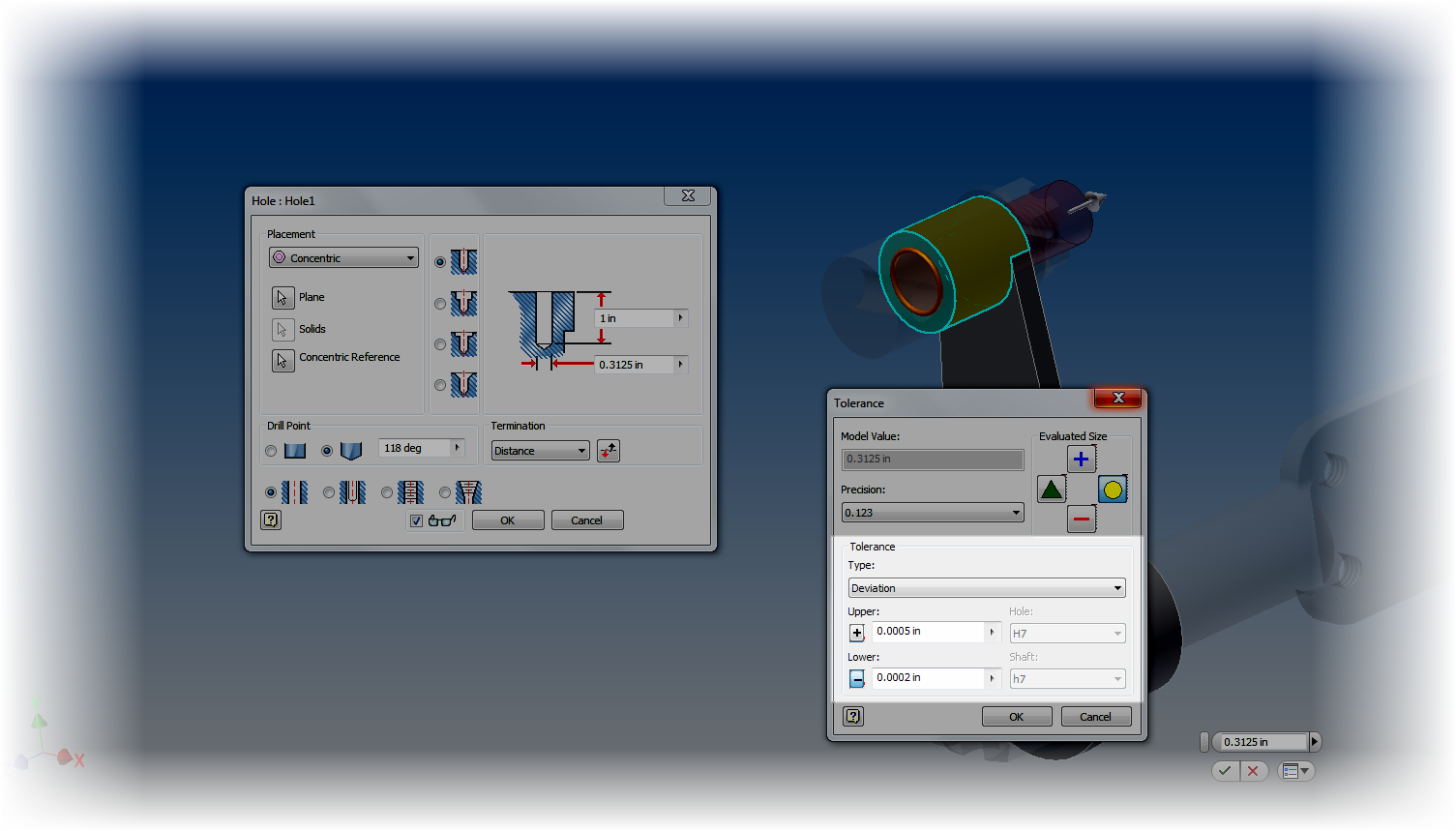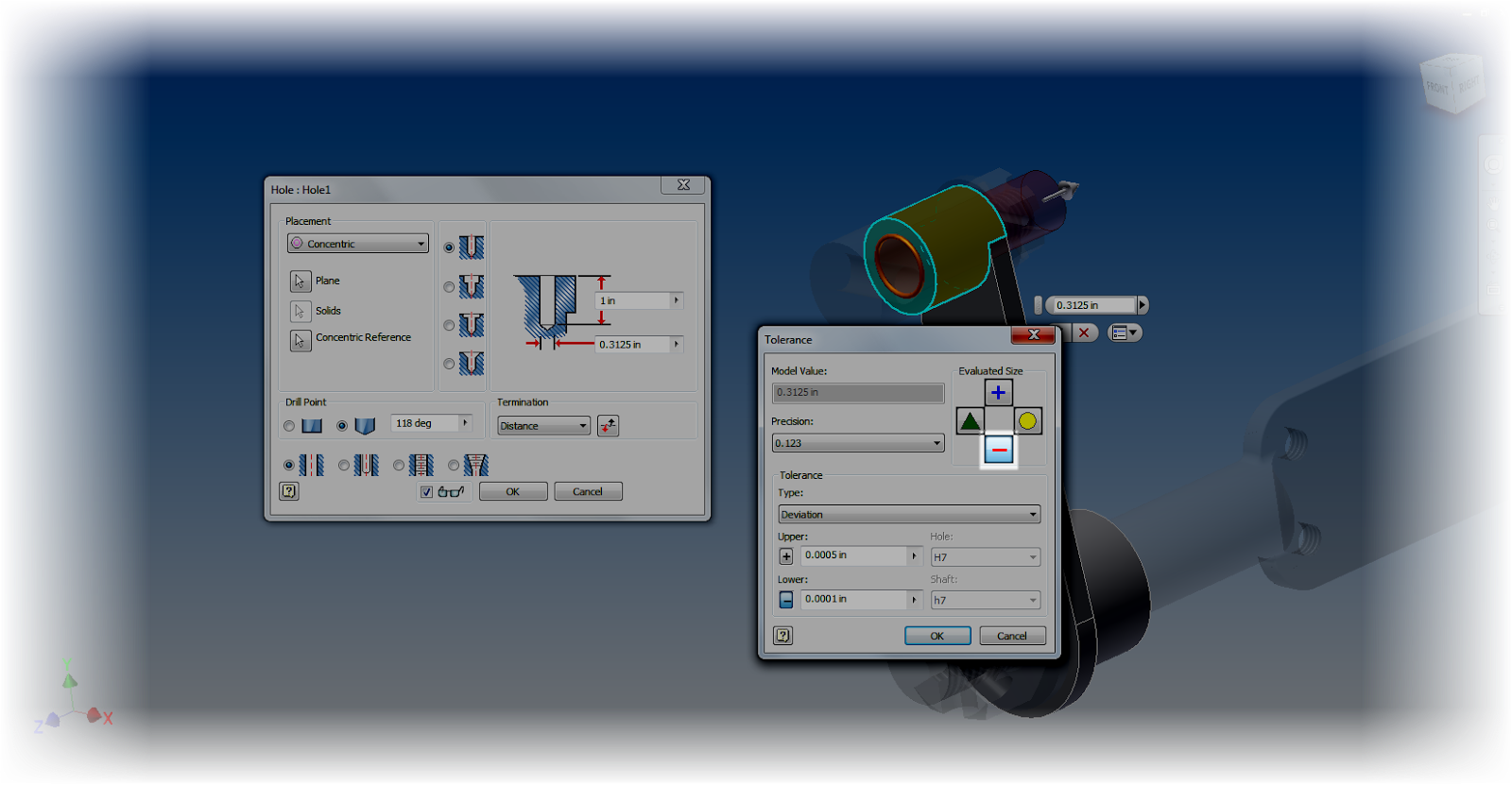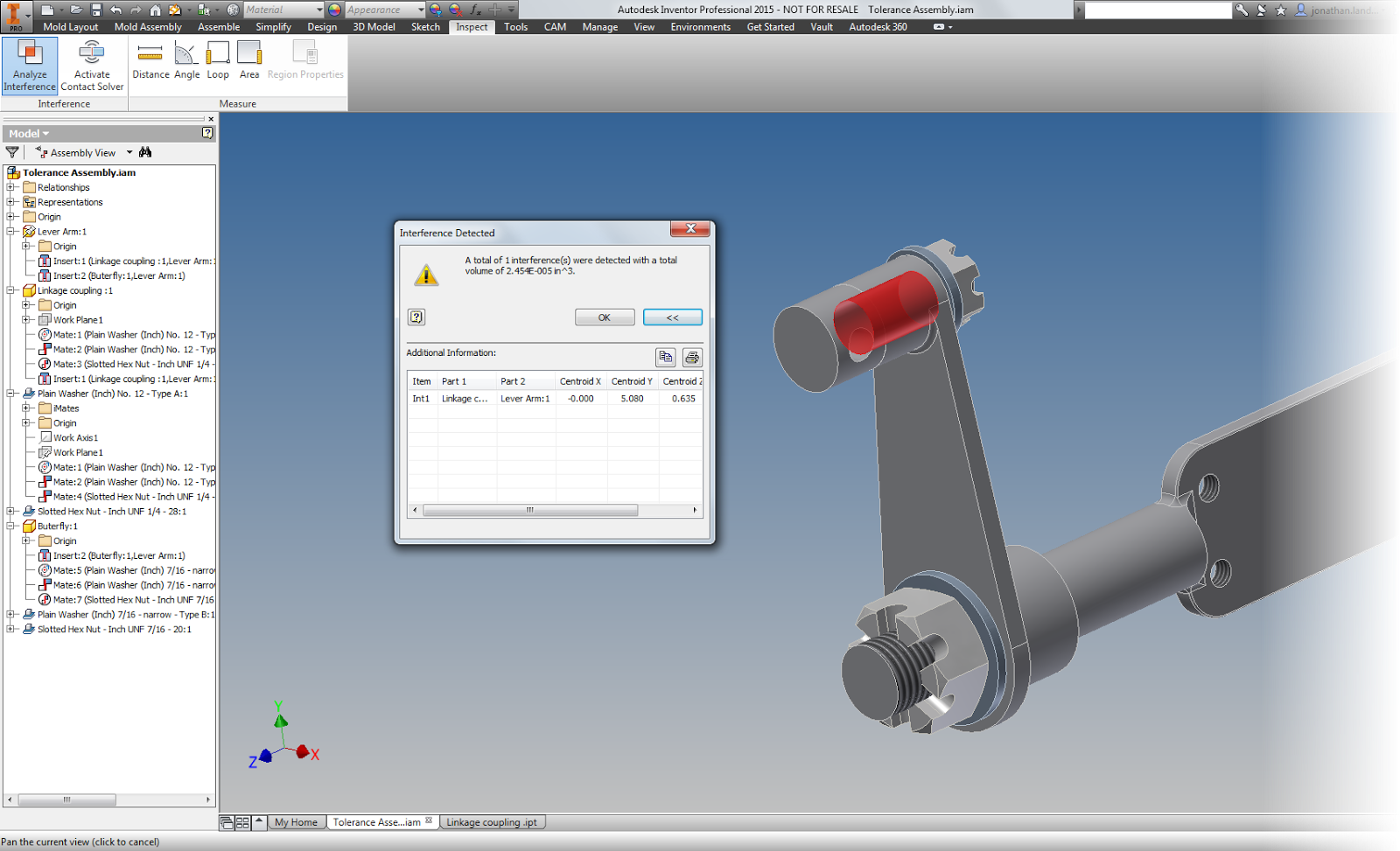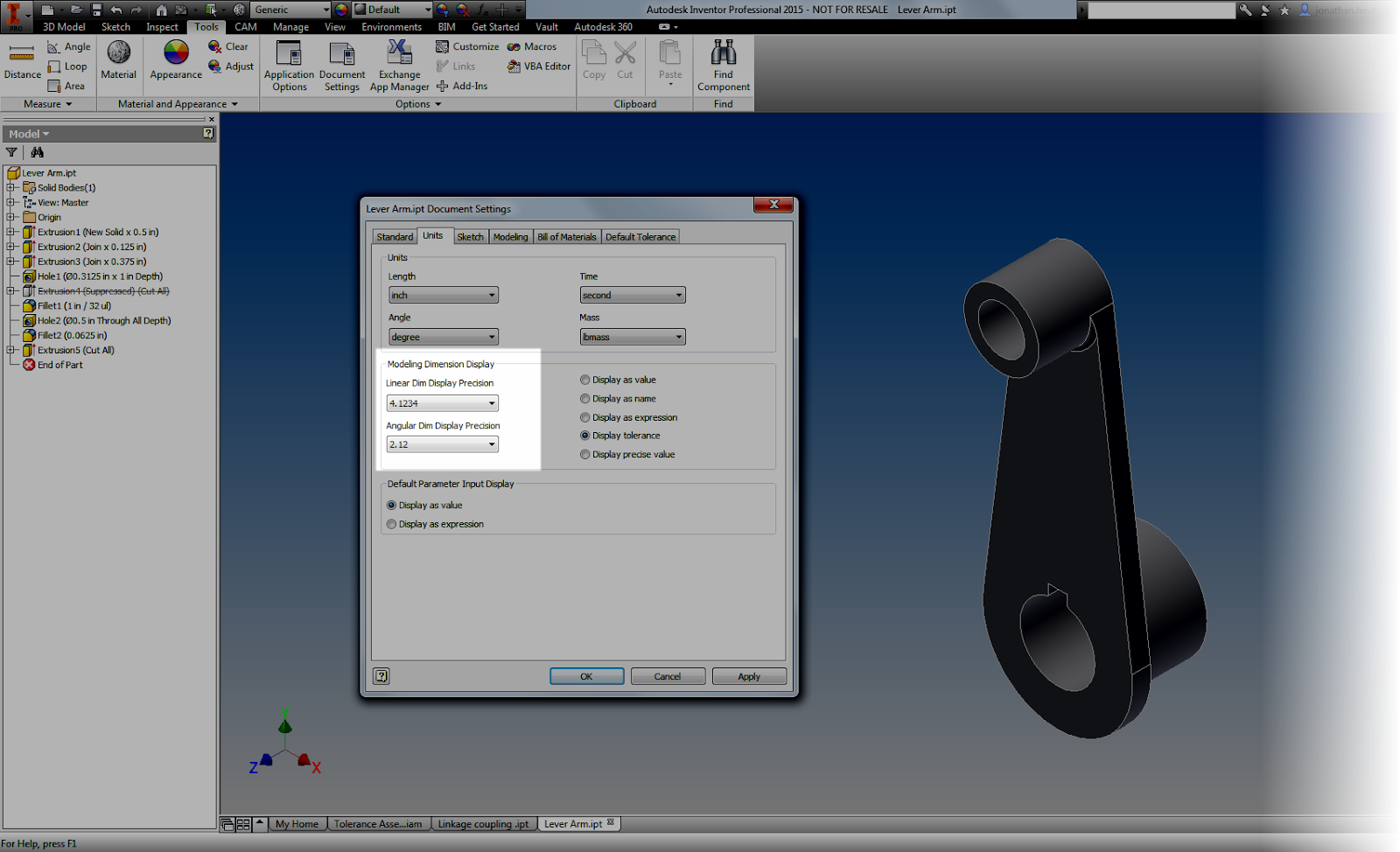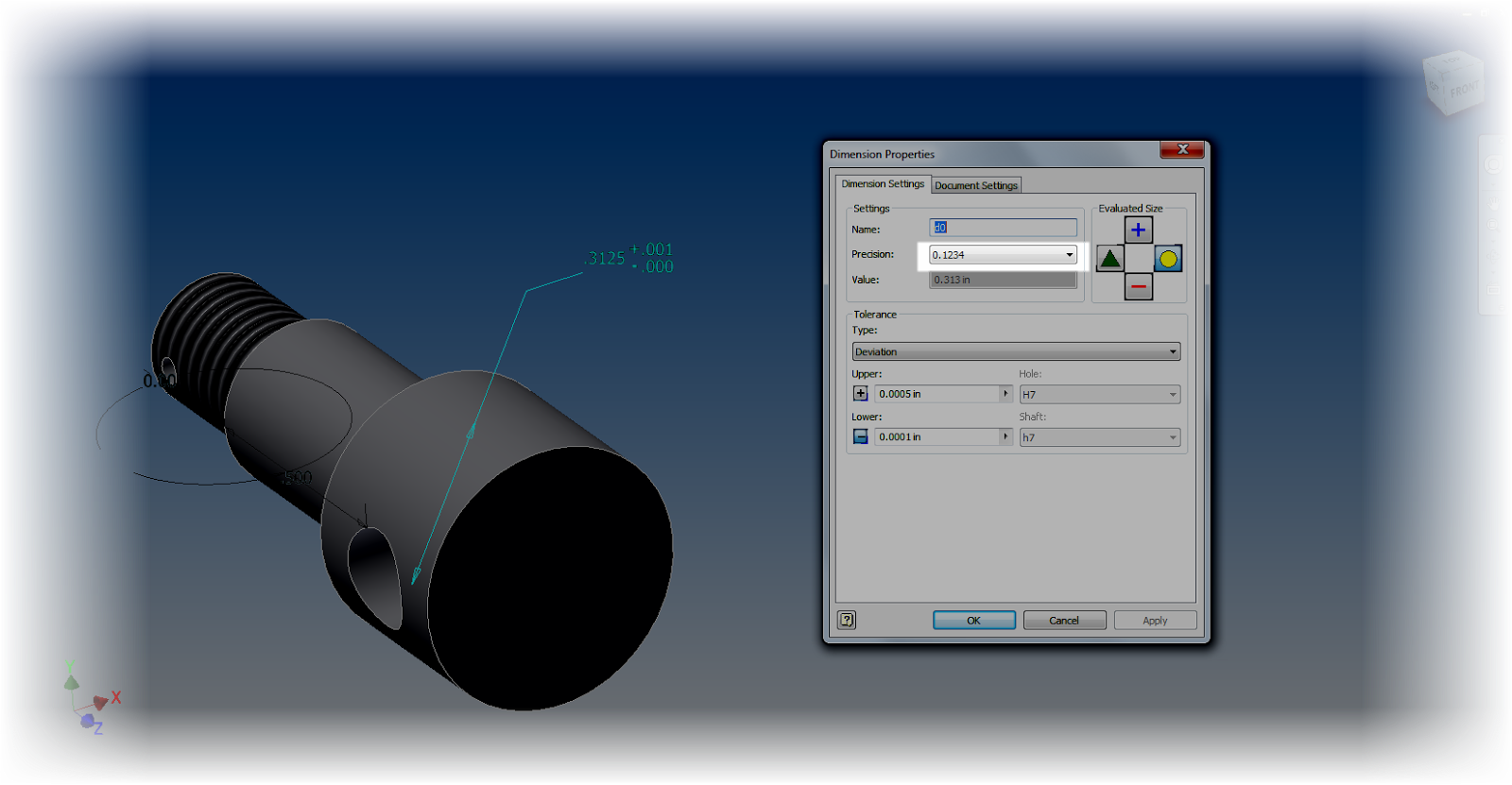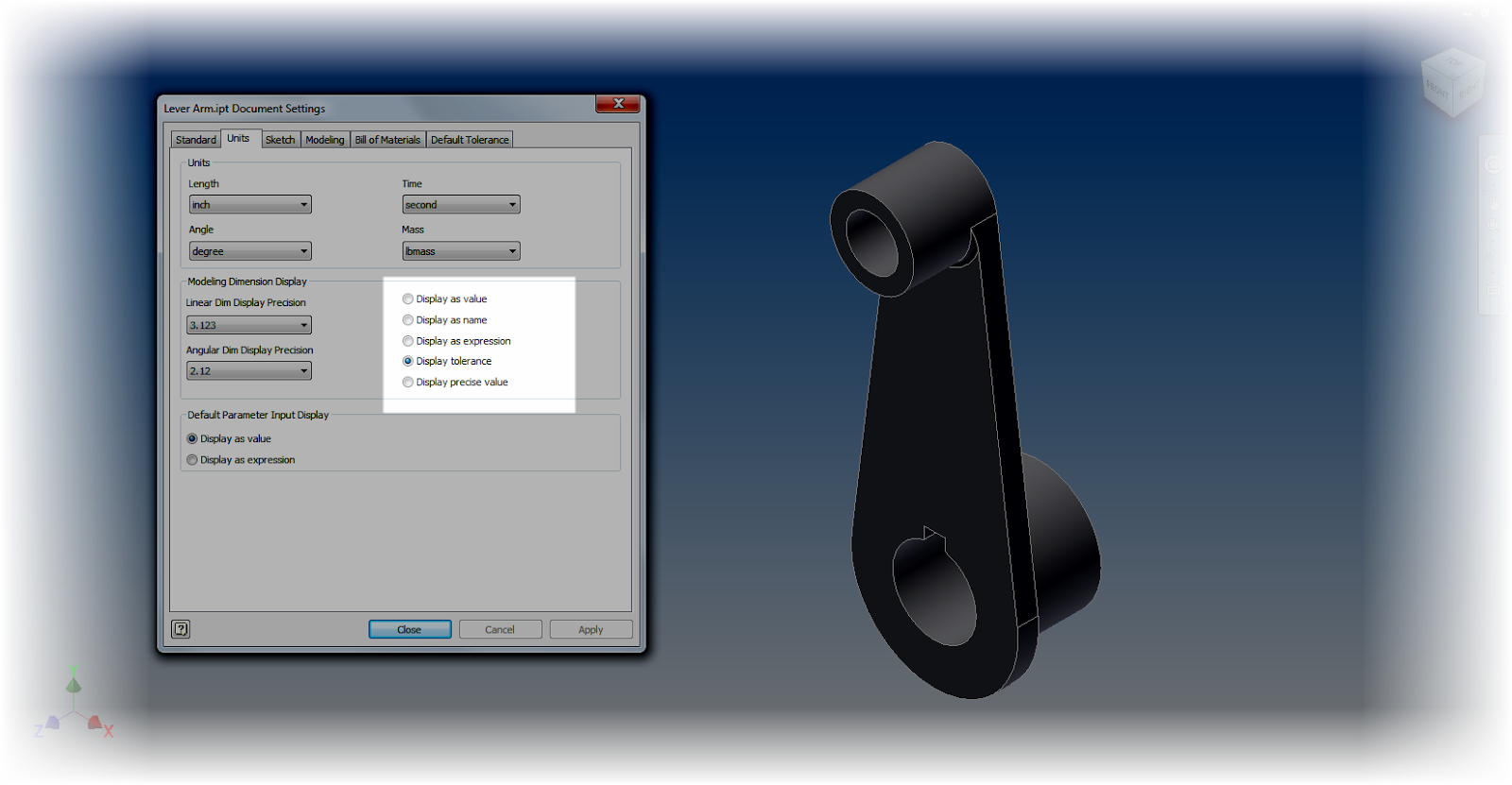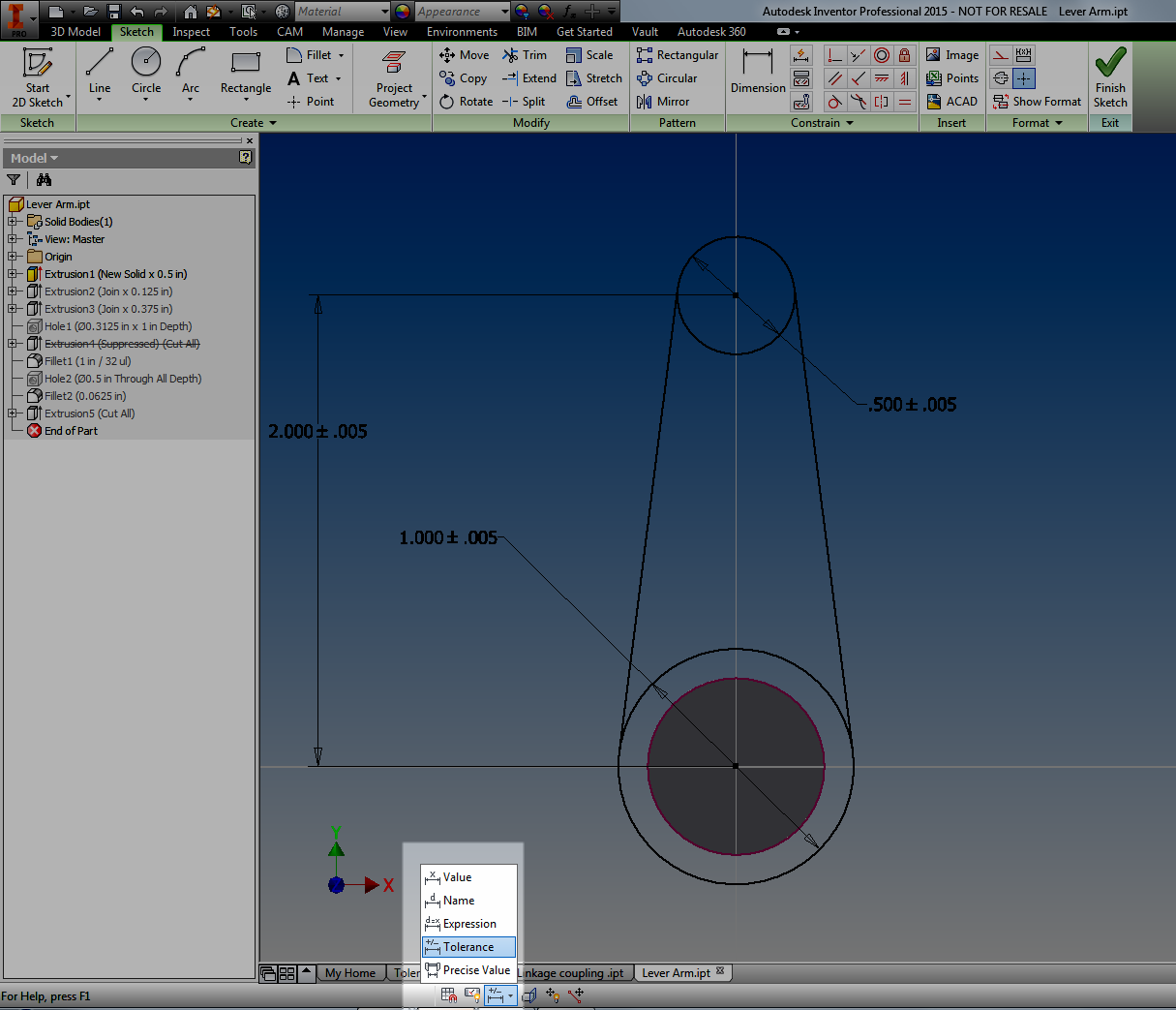Not that long ago, I ran into a Vault issue that I can only describe as truly puzzling, and more than a bit nerve wracking.
It all started out with the phrase that will strike fear into the heart of any Vault Admin.
"Vault's down. Engineering is at a standstill."
In Vault world, this is the same as hearing "Shields are down, weapons offline, and the dilithium crystals are nearly dead."
If you haven't heard this phrase, you're lucky. If you have, trust me, it'll make you want to grab a red shirt and join the away team.
Left with no choice, I plunged in. With Vault off line, many scenarios become a possibility, most of them not good.
After all, there's nothing more dangerous than engineers with free time. It's like the A-Team, MacGyver and the MythBusters merged Voltron style, and then downed a gallon of espresso before going to work
The error being displayed by every single client was.
I reset IIS, the IT Admin rebooted the computer. The same error appeared.
I checked the standard issue things.
- IIS? Running like a top
- SQL Server? Serving SQL just fine.
- Firewalls? Allowing traffic to pass.
- Log files? Nothing out of the norm... so it seemed....
Meanwhile, engineering has accepted a dare to use old office supplies, stale chocolate, and a 63 VW Beetle chassis to create an upgraded version of Rock 'em Sock 'em Robots.
Finally, after a bit of searching, the solution presented itself in the form of the link on the Autodesk support site here.
A document came up, the first thing it said was check for the following in the Vault logs. You'll commonly hear them called "Vlogs", and can be found using the instructions at this link.
Error: Soap Exception ( mesg-id = 635298001452597277 ) Exception: WebServiceError [800]
Exception(Inner): There was no endpoint listening at https://avia-srv3/AutodeskDM/Services/_impl/SiteService.svc that could accept the message. This is often caused by an incorrect address or SOAP action. See InnerException, if present, for more details. Stacktrace(Inner): Apparently, for reasons unknown, there was an SSL error that was preventing the connection to Vault. I don't know all the ones and zeros that would cause this, and now with engineering trying to attach flamethrowers to their super-sized boxing game, we were focused on fixing the issue.
I try the first steps in the solution, which are:
- Start the Autodesk Data Management Server Console (ADMS) and go to Menu tools > Global Settings > Advanced Settings > Email.
- Remove the selection from the "Enable Compatibility with SSL" option.
Fortunately, the solution at the link contains instructions for that case too!
- Use Notepad to open the web.config file from C:\Program Files\Autodesk\ADMS Professional 2014\Server\Web\Services .
- Change the sslRequired key from "true" to "false."
I run these solutions, and for good measure, type IISRESET at the windows command prompt to bounce the service.
Now, both the IT admin and I hold our breaths and cross our fingers.
And then.....
It works!
Now, both the IT admin and I hold our breaths and cross our fingers.
And then.....
It works!
The first user logs in, then the second, and so on! Cue epic symphonic music!
The IT admin and I congratulate each other. If we had been in the same room, instead of working remotely, we might have hugged.
It felt like we had just successfully disarmed a bomb!
But in the end, what's the point? Why am I sharing this? Will another user out in there find this helpful?
I don't know, you may never encounter this error. And I'm the first to hope you don't.
But if this little tip resurrects just one users' Vault minutes before engineering completes their time traveling DeLorean. If one user is able to take this and say "I was able to minimize downtime...."
I don't know, you may never encounter this error. And I'm the first to hope you don't.
But if this little tip resurrects just one users' Vault minutes before engineering completes their time traveling DeLorean. If one user is able to take this and say "I was able to minimize downtime...."
If one frazzled CAD manager is just a little less frazzled, then this post did it's job!