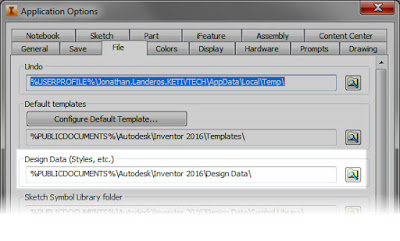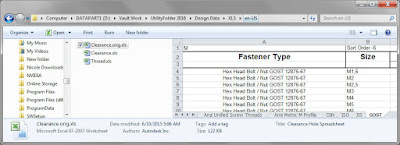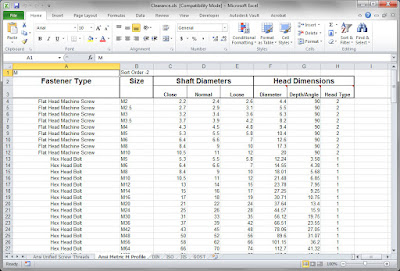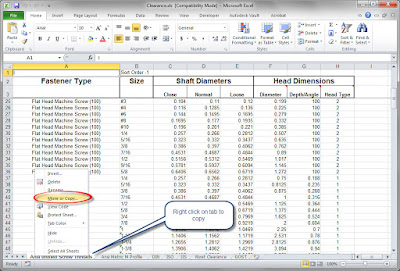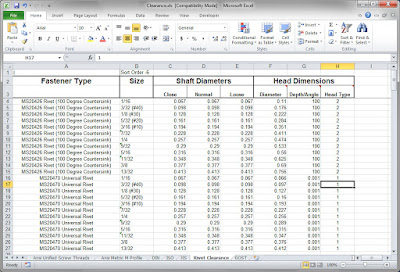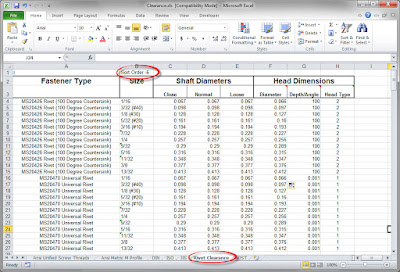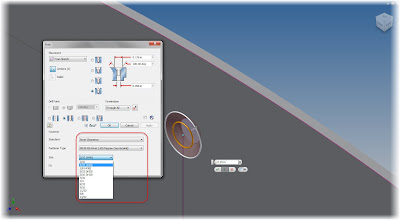It's about how I had to revisit an old nemesis of mine. The Professor Moriarty to my Sherlock Holmes.... The Joker to my Batman....
The name of that nemesis is "Electric Circuits".
 |
| Circuits.... My old adversary... We meet again. |
When I was earning my engineering degree way back during the last century (the 1990s to be specific), I was required to take a class in electric circuits.
I passed it adequately. If my memory is good, I think I got a B. But I hated that class. I remember complaining and grumbling through the whole class.
I'm embarrassed to admit that I often said "I don't do electricity", or "I don't want to be an electrical engineer".
I think I still owe an apology and a strong drink to my lab partners in that class for putting up with me!
 |
| To my lab partners. I owe you a few of these! |
In the last few years, I've felt the compulsion to return to the technical, "hands on" side of my profession. To put my mouse down and pursue a passion to get my hands dirty again.
This desire has manifested in the form of taking aircraft maintenance classes at the local community college. And the experience has been rewarding. It's made me a better designer, and has re-stoked my passion for my trade.
But this summer, I've faced against my old nemesis again.
I'm currently taking a course in electric circuits.
 |
| The relay... I remember you... |
I started out nervous and intimidated. I thought about taking the summer off and taking the class later.
But eventually, I found myself sitting in class with my notebook and calculator at the ready, repeating "I think I can" over and over again.
I told myself not to let electric circuits intimidate me.
 |
| I will not be cowed by this electrified panel of "nope"! |
And then there are series-parallel circuits that are combinations of both circuits that must be simplified into their basic components before you can completely solve them.
It hasn't been a walk in the metaphorical park though. I've cursed myself for making basic mistakes in arithmetic. But instead of grumbling about how I'm not "an electrical guy", I've stuck it out and told myself "take your time and step through the circuit". I've built relay circuits doesn't of times in the lab, using that repetition to understand what the circuit is doing.
And what did I find happened? I started to understanding it! I started looking at a circuit, and building it up on the simulator, and it made sense!
After that particular class session, I came home at 11PM, and sat down for a moment to wind down. I felt energized. I was learning circuits! I was understanding circuits! I could even explain a basic circuit to someone else.
I was befriending my nemesis!
 |
| There's a circuit breaker, and relay integrated in this circuit. And they all worked to turn on the blue light! |
And now I'm actually looking forward to going back to class!
I had to asked myself, "Why was this so hard back when I was in college? What changed?"
The only answer I could come up with was "I changed".
But what changed? I'm two decades older. I've gained a few pounds. I've lost more than a few hairs. Naturally, I'm also wiser and more mature.
That begs another question, "So what?" What does this lesson that I've learned matter to the world at large?
Time and time again, I've seen this reflected in the extended technological world. That user who stubbornly sticks to old software like a drowning man clinging to his suitcase full of his worldly possessions. The engineering manager who proudly proclaims, "I'm not going to change what has worked since I was a designer!" Or that CAD Manager who says "I looked at that technology five years ago. I didn't like it then, I don't need to look at it now!"
 |
| Upgrade? But I upgraded in 1986?!?!? |
It's not about making changes. Change isn't always a good thing. But staying safe and sound with the known can be just as costly reaching to far and coming up short.
It's about being willing to make the right changes.
Technology is changing fast. The best of us have to aspire to be open to it, look at it positively and objectively. We shouldn't embrace it blindly, but we also shouldn't shun it because "that's not important right now".
The Future of Making Things is like a wave. Learn to ride it, and it will carry you far.
Step one? Just be open to what the future has to offer.
Photo Credits:
photo credit: Opening Day 2007 - Astros via photopin (license)
photo credit: Geography Department, 1986 via photopin (license)