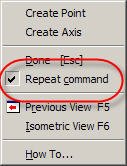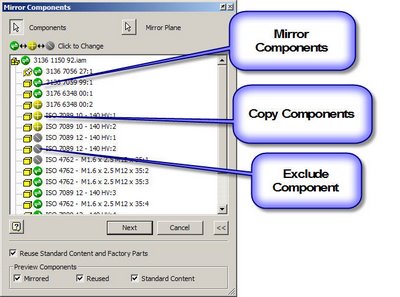It's been a bit since I've posted, but with the holidays, and a one week snowboarding vacation in Mammoth, it's been pretty hectic.
So here it is, a bit late, but my first post for 2007!
We all have heard that Inventor is a 'parametric modeler', but how can that help us (other than making us sound REALLY smart in meetings)?
Inventor remembers all the dimensions currently used by a model, and because of that, we can use these dimensions to help make our models more intelligent.
In this example, I'm going to take a very simple block, and create a pocket that will always be half the blocks thickness. The advantage of parameters is I can get the computer to remember this instead of having to remember (and risk forgetting) myself.
First will start with a simple, extruded rectangle, to make a brick.

This part contains four parameters. Two parameters define the dimensions of the cross section, the third defines the extrusion distance. The last one, defines the taper of the extrusion (this one doesn't have to be renamed, but I've done so just for clarification).
Your first step is to click on the parameters button on your panel bar.

This brings up your parameters screen, where you can change the names of the parameters to something more meaningful than their defaults (d0, d1, etc).

Note that I've used underscores instead of spaces. The parameters screen doesn't like 'special characters' such as %, &, etc. In the case of the parameters screen, spaces are considered special characters.
One you've finished renaming the parameters, you can create a new feature, and use these characters to help build the next feature.
In this case, I'm just going to draw a pocket. However, when I go to edit a dimension, I can right click in the window, and bring up a
flyout screen that says 'List Parameters'.
Inventor will list any parameters I've renamed (it will ignore any that I haven't renamed).

Here I've placed it in the extrusion screen, but it will work in any screen where Inventor will ask for a dimension.
Once you have your dimension linked to a named parameter, you can place a
mathmatical operator (in this case I'm making the pocket half the Block_Thickness).

See the finished product below:

Next you can modify the Size of the part, and see that the pocket updates automatically, maintaining half the thickness.

Finally, you can reopen the parameters screen, and see the new relationships that have been created by Inventor.

Note that the parameters display the relationship. Also, the new parameters aren't renamed (although I can keep right on going renaming and reusing if I'd like!)
Happy Inventing!
And by the way...... Mammoth was great! I already miss it!

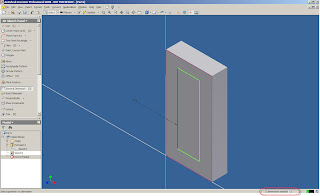

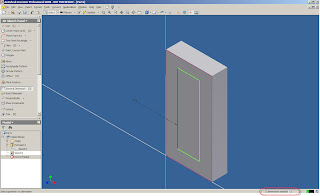









 Note that I've used underscores instead of spaces. The parameters screen doesn't like 'special characters' such as %, &, etc. In the case of the parameters screen, spaces are considered special characters.
Note that I've used underscores instead of spaces. The parameters screen doesn't like 'special characters' such as %, &, etc. In the case of the parameters screen, spaces are considered special characters.



 Note that the parameters display the relationship. Also, the new parameters aren't renamed (although I can keep right on going renaming and reusing if I'd like!)
Note that the parameters display the relationship. Also, the new parameters aren't renamed (although I can keep right on going renaming and reusing if I'd like!)

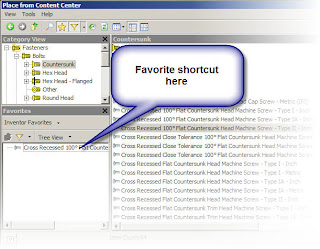 But as they always say in informercials 'Wait! There's more!' The favorites gives you the ability to get to your Content Center items without even hitting the Content Center button. If you click on the Model button at the top of your browser, you can switch to your favorites from there.
But as they always say in informercials 'Wait! There's more!' The favorites gives you the ability to get to your Content Center items without even hitting the Content Center button. If you click on the Model button at the top of your browser, you can switch to your favorites from there.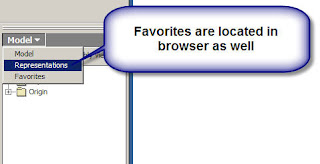
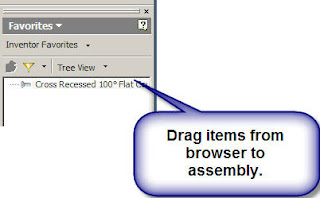
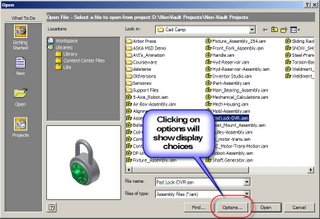
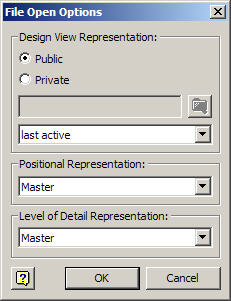 By changing the Last Active option under 'Design View Representation' to Master, I was able to drastically affect the open time of some files. (In one file, the open time dropped from seven minutes to one minutes).
By changing the Last Active option under 'Design View Representation' to Master, I was able to drastically affect the open time of some files. (In one file, the open time dropped from seven minutes to one minutes).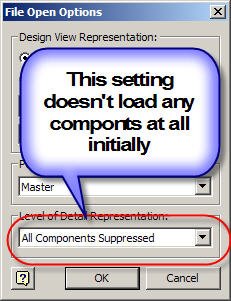

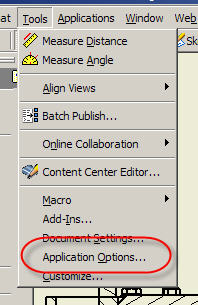
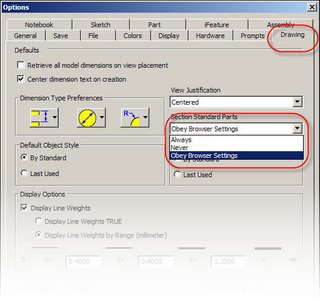
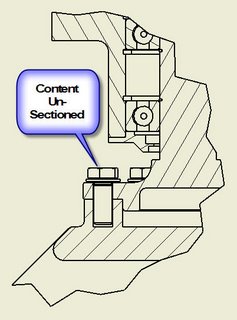
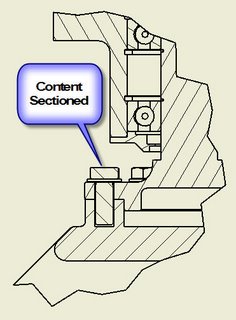
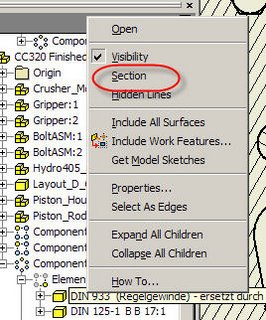

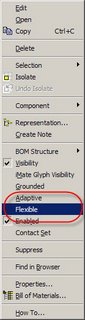
 Alternate configuration created by dragging and using Flexible Pistons!
Alternate configuration created by dragging and using Flexible Pistons!